تنسيق الشرائح
1 – شريط الأدوات مخطط تفصيلى

يتم التعامل مع العرض التقديمى غالبا من خلال العرض العادى وقد عرفنا أن العرض العادى يحتوى على تبويبين هما التبويب الشرائح والتبويب مخطط تفصيلى .
والعمل من خلال التبويب مخطط تفصيلى سوف يساعدك على ترتيب وتنظيم الأفكار كما أن أى إضافة أو تعديل تقوم به سيظهر مباشرة فى الشريحة المعروضة .
ويمكنك إظهار شريط الأدوات مخطط تفصيلى الذى يحتوى على العديد من المميزات التى تساعدك على تنظيم عرض محتويات الشرائح وفى حالة عدم ظهور شريط الأدوات مخطط تفصيلى يتم إظهاره من قائمة عرض واختيار أشرطة الأدوات ومن القائمة الفرعية انقر فوق مخطط تفصيلى .
وهذا الشريط يحتوى على مجموعة من الرموز سوف نقوم باستعراضها ووظيفة كل رمز منها .
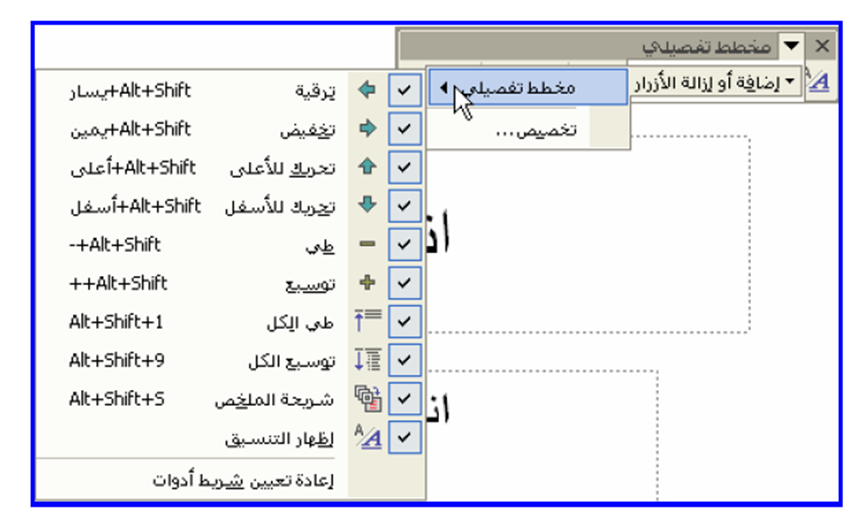
فالرمز إظهار التنسيق يعنى إظهار التنسيقات المطبقة على محتويات الشرائح فى الجزء الخاص بالتبويب مخطط تفصيلى الموجود بالجانب الأيمن بجوار الشريحة وبالضغط عليه مرة أخرى يتم إلغاء إظهار التنسيق .
والرمز شريحة الملخص يقوم بعمل شريحة الملخص للعرض التقديمى الحالى .
الرمز توسيع الكل يعنى إظهار العناوين الرئيسية للفقرات والعناوين الفرعية لكل شرائح العرض التقديمى .
الرمز طى الكل : يعنى إخفاء العناوين الفرعية فى كافة شرائح العرض التقديمى .
الرمز توسيع يعنى إظهار العناوين الرئيسية للفقرات والعناوين الفرعية للشريحة الحالية فقط .
الرمز طى الكل : يعنى إخفاء العناوين الفرعية فى الشريحة الحالية فقط
رموز الأسهم وهى تقوم بتخفيض أو ترقية الفقرات من مستوى إلى مستوى آخر حسب الرمز الذى تختاره
إن مصطلح تخفيض فقرة يعنى إزاحة الفقرة إلى اليسار بالنسبة للفقرة التى تسبقها وذلك بإضافة مسافة فى بدايتها تسمى مسافة بادئة وفى نفس الوقت تقوم بتغيير الرمز النقطى المستخدم وإزاحة الفقرة إلى اليسار أو اليمين يكون تبعا للغة المستخدمة فتتم عملية الإزاحة لليسار إذا كنت تستخدم اللغة العربية أو الإزاحة لليمين فى حالة إذا كنت تستعمل اللغة الإنجليزية .
ويمكن تطبيق ذلك أيضا على مصطلح ترقية فقرة والذى يعنى إزاحة الفقرة إلى اليمين لتحتل مستوى متقدم حسب ترتيب العناصر
وتستخدم عمليات الترقية والتخفيض لتمييز النقاط الأساسية والفرعية داخل الشريحة
كذلك يوفر شريط الأدوات مخطط تفصيلى إمكانية رفع الفقرة لأعلى أو تخفيضها لأسفل حسب رغبة المستخدم .
2 - اختيار الخطوط للعروض التقديمية
يمكنك إضافة التنسيقات لنصوص التى قمت بإدخالها على العرض التقديمى وذلك بإضافة الخطوط وتغيير حجم الخط الذى قمت باختياره وكذلك لونه وأيضا يمكن نسخ تنسيق الخطوط لتطبيقه فى مواضع أخرى وكذلك تغيير حالة الأحرف اللاتينية من الكبيرة إلى الصغيرة أو العكس وغير ذلك الكثير .
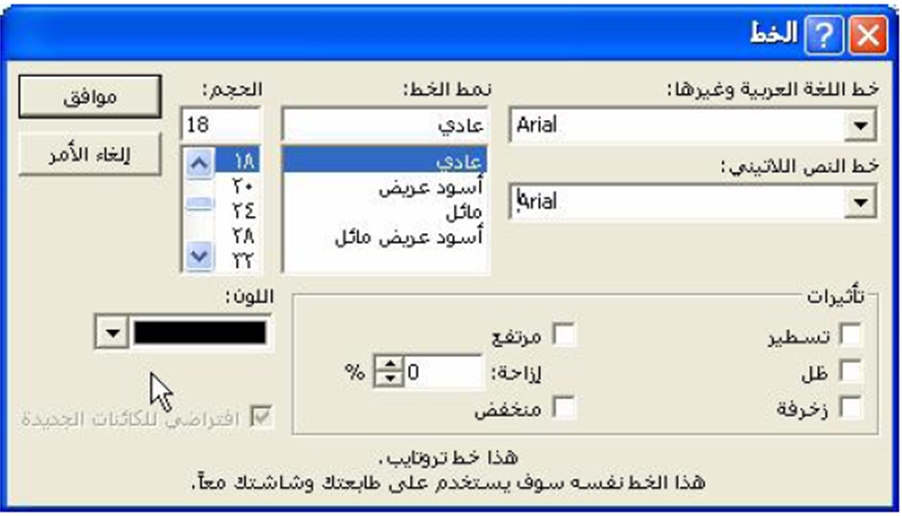
ولتغيير نوع الخط :
حدد النص الذى ترغب فى تغيير نوع خطه .
اضغط على السهم المتجه إلى أسفل بجوار مربع الخط فى شريط أدوات تنسيق
حدد الخط الجديد من القائمة المنسدلة .
كما يمكنك أيضا استخدام لوحة المفاتيح بالضغط على مفاتيح Ctrl + Shift + f
ولتغيير حجم الخط :
حدد النص الذى ترغب فى تغيير حجمه أو ضع المؤشر فى الموضع الذى ترغب فى إدراج النص فيه .
اضغط على السهم المتجه إلى أسفل بجوار حجم الخط فى شريط أدوات تنسيق
ثم حدد الحجم الجديد من القائمة المنسدلة .
كما يمكنك أيضا استخدام لوحة المفاتيح بالضغط على مفاتيح Ctrl + Shift + p
أو الضغط على المفاتيح د Ctrl + Shift + لزيادة حجم الخط
أو الضغط على المفاتيح ج Ctrl + Shift + لإنقاص حجم الخط
كذلك يمكن استخدام زر تكبير وتصغير حجم الخط الموجودين فى شريط الأدوات تنسيق
ولتنسيق النص باستخدام الخط الأسود العريض أو المائل أو التسطير
حدد النص الذى ترغب فى تنسيقه .
اضغط على أيقونات الأسود العريض أو المائل أو التسطير فى شريط الأدوات تنسيق .
كما يمكنك أيضا استخدام أزرار لوحة المفاتيح لتنفيذ نفس التنسيقات السابقة وذلك بالضغط على مفتاحى Ctrl + B للأسود العريض أو مفتاحى Ctrl + I للمائل أو مفتاحى Ctrl + U لتسطير النص
تغيير حالة النص اللاتينى :
حدد النص الذى ترغب فى تغيير حالة الأحرف له .
اضغط على قائمة تنسيق المنسدلة واختر أمر تغيير حالة الأحرف .
من مربع الحوار الذى يظهر ، حدد الخيار المطلوب ثم اضغط على زر موافق لتطبيق تنسيق حالة الأحرف .
يمكن أيضا تطبيق هذا الأمر بالضغط على مفتاحي Shift + f3
استبدال الخط
يعد هذا الخيار مفيدا للغاية عندما تتلقى ملف عرض تقديمى من شخص آخر قام باستخدام نوع خط غير مثبت على جهازك وتريد استبداله .

ولتنفيذ هذا الأمر انقر على قائمة تنسيق ثم اختر الأمر استبدال الخط ، ثم اختر الخط البديل وانقر استبدال ليتم استبداله بالخط الجديد .
تغيير ألوان الخطوط :
يمكن تغيير لون الخط باستخدام الأداة لون الخط الموجودة على شريط الأدوات ( تنسيق ) أو شريط الأدوات ( رسم ) بنقر السهم الموجود بجوار الأداة أو بنقر السهم الموجود تحت المربع ( اللون ) بالصندوق الحوارى ( خط ) .
3 – إضافة نص إلى شريحة
هناك أربعة أنواع من النصوص يمكنك إضافتها على الشريحة
1 – نص عنصر نائب
2 – نص فى شكل تلقائى
3 – نص فى مربع نص
4 – نص Word Art
مع ملاحظة أن النص الذى تكتبه فى العناصر النائبة والقوائم ذات التعداد النقطى يمكن تحريره على الشريحة أو على علامة التبويب (مخطط تفصيلى) أما النص فى كائن مثل مربع النص أو الشكل التلقائى ونص Word Art فلا يظهر على التبويب ( مخطط تفصيلى ) ويجب تحريره على الشريحة .
النوع الأول : إضافة نص فى العناصر النائبة
فى العناصر النائبة للنص يمكنك كتابة عناوين وعناوين فرعية ونص أساسى فى الشرائح كما يمكنك تغيير حجم العناصر النائبة ونقلها وتنسيقها بواسطة الحدود والألوان .
وهناك وضع افتراضى لحجم الخطوط فى Power Point ولكن يتم تلقائيا تغيير حجم الخط إذا احتوى العنصر النائب على كم من النصوص تزيد على حجم العنصر النائب فيتم احتواء النص تلقائيا فيما يعرف بـ ( الاحتواء التلقائى للنص ) وذلك بتصغير حجم الخط لاحتوائها وأيضا بالنسبة لنص العنوان إذا أزيحت بضع كلمات إلى السطر التالى يتم تصغير حجم النص بمقدار نقطة واحدة بحيث يحتويه سطر واحد .
وإذا قمت بتصغير عنصر نائب يقوم الاحتواء التلقائى للنص بتصغير حجم النص بحيث يمكن أن يحتويه العنصر النائب كما يعود النص إلى حجمه الأول فى حال تكبير العنصر النائب .
ويمكنك تشغيل خاصية الاحتواء التلقائى أو عدم تشغيلها من خلال استخدام الزر خيارات الاحتواء التلقائى الذى يظهر بالقرب من النص عند تغيير حجمه للمرة الأولى ويعرض الزر عند النقر فوقه قائمة توفر لك خيارات تسمح لك بالتعامل مع النص الفائض وذلك حسب حجم النص .
النوع الثانى : إضافة نص فى الأشكال التلقائية :
الأشكال التلقائية مثل بالونات وسائل الشرح والأسهم والنجوم والشعارات عند كتابة نص بداخلها يتم إرفاق النص بالشكل فيتحرك معه أو يستدير معه .
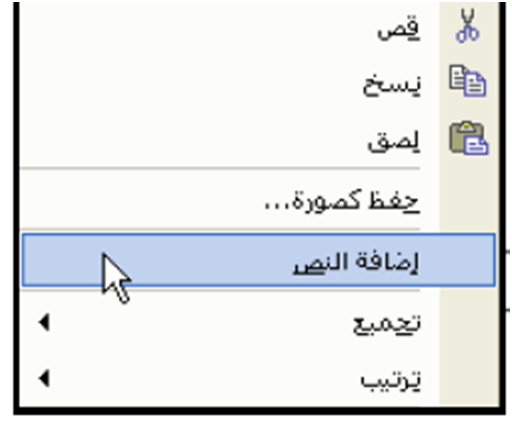
النوع الثالث : إضافة نص فى مربعات النص :
تستخدم مربعات النص فى وضع النص فى أى مكان على الشريحة فيمكنك إضافة تسمية توضيحية إلى صورة بإنشاء مربع نص ووضعه بالقرب من هذه الصورة ، كما أن مربع النص يعتبر سهل الاستعمال ويمكنك تطبيق الحدود والتعبئة أو الظل أو ثلاثى الأبعاد عليه كما يمكنك تغيير شكله إلى شكل آخر .
النوع الرابع : إضافة نص فى Word Art :

يستخدم Word Art للحصول على تأثيرات نصية مزخرفة وباستطاعة Word Art أن يجعل النص يتمدد ويميل وينحنى ويستدير أو أن يجعله ثلاثى الأبعاد أو عموديا كما يمكن تغيير لون النص فى العنصر النائب أو الشكل التلقائى أو مربع النص بنفس طريقة تغيير ألوان الخطوط . ولكن بالنسبة للنص فى Word Art فيتم تغيير لون النص عن طريق الأداة تنسيق Word Art فى شريط الأدوات Word Art ، وأيضا من شريط الأدوات ( رسم ) واختيار تعبئة .
4 – الشبكة وخطوط الإرشاد
الشبكة هى مجموعة من الخطوط المتقاطعة المستخدمة لمحاذاة الكائنات وتظهر الشبكة على الشاشة فقط . وتستخدم الشبكة لمحاذاة الكائنات بدقة أكبر نسبة إلى بعضها البعض .
أما خطوط الإرشاد فهى خطوط مستقيمة غير مطبوعة وتكون عمودية وأفقية وتستخدم لمحاذاة الكائنات بطريقة مرئية . ويمكن استخدام خط إرشاد واحد أو أكثر لترتيب الكائنات بطريقة متساوية مع تشغيل الشبكة أو دون تشغيلها .
ولتطبيق الشبكة وخطوط الإرشاد لعمل المحاذاة :
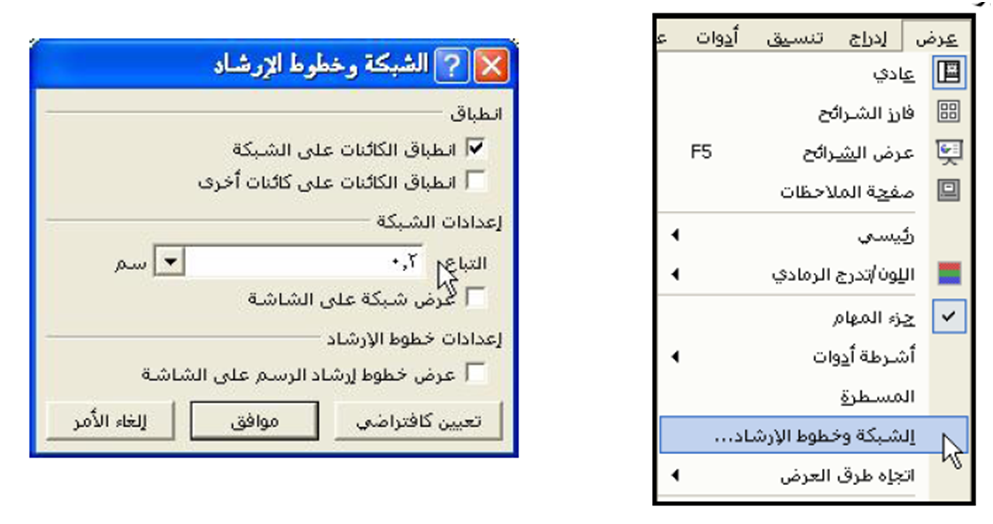
انقر على قائمة عرض واختر ( الشبكة وخطوط الإرشاد )
يظهر الصندوق الحواري الشبكة وخطوط الإرشاد حيث من خلاله يمكنك إظهار الشبكة أو خطوط الإرشاد أو إخفاؤها .
تحت العنوان انطباق نلاحظ وجود خيارين :
الأول : انطباق الكائنات على الشبكة
حيث أن استخدامه يؤدى إلى محاذاة الكائنات إلى أقرب تقاطع للشبكة . وهذا الاختيار افتراضى ويعمل حتى عندما لا تكون الشبكة مرئية .
أما الثانى : انطباق الكائنات على كائنات أخرى :
فاختياره يؤدى إلى محاذاة الكائنات إلى كائن آخر أثناء سحب الكائنات أو نقلها .
بالنسبة لخطوط الإرشاد فهى قابلة للضبط بواسطة السحب أما خطوط الشبكة فيمكن تعيين التباعد بينها باختيار قياس من ضمن نطاق من القياسات المعينة مسبقا .
يمكن إضافة المزيد من خطوط الإرشاد وذلك بالضغط باستمرار على المفتاح Ctrl من لوحة المفاتيح وسحب خط إرشاد موجود .
ولحذف خط الإرشاد قم بسحبه خارج الشريحة
5 – تنسيق الفقرات
الفقرة هى مجموعة من الحروف والكلمات والجمل التى تقوم بكتابتها حتى تضغط مفتاح الإدخال Enter ويعتبر كل عنصر فى قائمة نقطية أو رقمية فقرة كما يعتبر العنوان أو العنوان الفرعى أيضا فقرة .
ويقصد بتنسيق الفقرات إعدادات المسافات البادئة وعلامات الجدولة ومحاذاة الفقرات من حيث توسيطها أو ضبطها وتغيير علامات التعداد النقطى والرقمى والتحكم فى تباعد الأسطر فى الفقرة وإجراء عمليات البحث والاستبدال والتصحيح التلقائى والاختصارات وغيرها
ومن المعروف أنه لبدء سطر جديد نضغط على مفتاح الإدخال Enter وبهذا نكون قد انتهينا من فقرة لنبدأ فقرة جديدة ، ولكن ماذا لو أردنا الانتقال إلى سطر جديد مع الاحتفاظ بنفس الفقرة الحالية ، فى هذه الحالة نضغط مفتاحى Shift + Enter معا للنتقل لسطر جديد مع استمرار التواجد بالفقرة الحالية
ولعمل محاذاة للنص من قائمة تنسيق اختر ( محاذاة ) لتظهر لك قائمة فرعية يمكنك منها اختيار نوع المحاذاة الذى تريده سواء إلى اليسار أو إلى اليمين أو توسيط أو ضبط .
كما يمكنك تنفيذ المحاذاة باستخدام لوحة المفاتيح وذلك بالضغط على مفتاحى Ctrl + L لعمل محاذاة لليسار أو الضغط على مفتاحى Ctrl + r لعمل محاذاة لليمين أو الضغط على مفتاحى Ctrl + e لتوسيط النص أو الضغط على مفتاحى Ctrl + j لضبط النص .
ويوفر لك برنامج العروض التقديمية أيضا ميزة الاحتفاظ بنفس التنسيق الذى قمت بتطبيقه على نص معين مهما كان عدد عمليات التنسيق ليتم تطبيقه على نصوص أخرى للحفاظ على ثبات التنسيق فى العرض التقديمى ولتوفير الوقت وهذا ما يطلق عليه ( نسخ التنسيق ) والذى يمكنك تطبيقه بتحديد النص المنسق ومن شريط الأدوات تنسيق قم الضغط على أداة الفرشاة ( نسخ التنسيق ) ثم تظليل النص الجديد ليتم تطبيق نفس التنسيق عليه .
ويمكنك تطبيق هذا الأمر أيضا باستخدام لوحة المفاتيح وذلك بالضغط على مفاتيح Ctrl + shift + c معا للنسخ ثم الضغط على Ctrl + shift + v للصق التنسيق الجديد .
ولعمل قائمة نقطية أو رقمية انقر على قائمة تنسيق ثم اختر ( تعداد نقطى وتعداد رقمى ) ليظهر لك الصندوق الحوارى ( تعداد نقطى وتعداد رقمى ) حيث يمكنك تغيير علامات التعداد كما يمكنك الحصول على المزيد من الرموز النقطية بنقر الزر ( تخصيص ) .
أما إذا قمت بالنقر على الزر ( صورة ) فستحصل على عشرات الرموز النقطية على شكل صور إلى غير ذلك من الأوامر العديدة التى يحتوى عليها الصندوق الحوارى .
هذا بالإضافة إلى إمكانية تغيير حجم الرموز بالزيادة أو النقص وكذلك تغيير ألوان هذه الرموز من خلال الأسهم الموجودة بجوار مربعى الحجم واللون .
ويمكنك برنامج العروض التقديمية أيضا من التحكم فى تباعد الأسطر داخل الفقرة وذلك بفتح قائمة تنسيق ثم اختيار الأمر تباعد الأسطر فيظهر لك الصندوق الحوارى تباعد الأسطر ومن خلاله يمكنك التحكم فى :
تباعد الأسطر : لضبط المسافة بين سطور الفقرة بالنقاط أو بالأسطر .
وفى العنوان قبل الفقرة يمكنك تحديد المسافة قبل الفقرة بالنقاط أو بالأسطر
وفى العنوان بعد الفقرة : يمكن تحديد المسافة بعد الفقرة بالنقاط أو بالأسطر
6 – شريط الأدوات تنسيق

يعتبر شريط أدوات التنسيق من أكثر أشرطة الأدوات استخداما وهو يحتوى على العديد من الرموز التى تستخدم فى عمليات التنسيق وبالتالى فهو يوفر الكثير من العناء من التعامل مع القوائم والأوامر الموجودة بداخلها ومن أهم الرموز الموجودة فى هذا الشريط رمز الخط لاختيار نوع الخط وأيضا حجم الخط بالإضافة إلى الرموز التى تقوم بالتأثير فى مظهر الخط مثل رمز الأسود السميك والمائل والتسطير بالإضافة إلى رموز المحاذاة إلى اليمين وإلى اليسار والتوسيط وكذلك رموز التعداد النقطى والتعداد الرقمى والتحكم فى المسافات البادئة ولون الخط والتباعد بين الفقرات والترقية والتخفيض وخلفية الشريحة وغيرها .
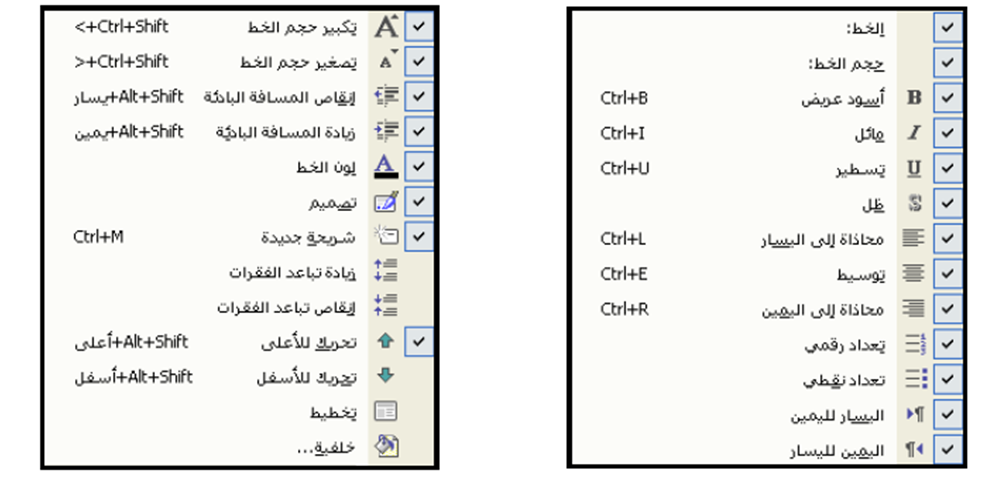
7 - إضافة حدود للعناصر النائبة أو مربعات النص
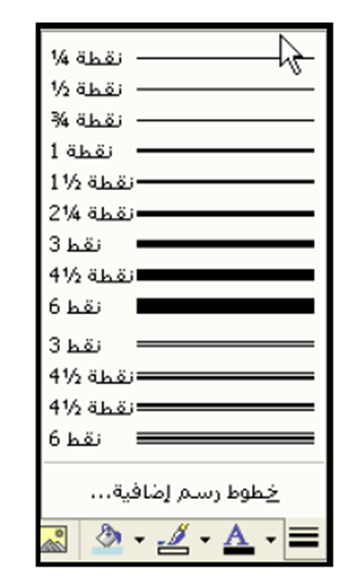
وضع الحدود حول العناصر النائبة ومربعات النص تعمل على تمييز وإبراز النصوص لمحتوى شرائح العرض وتضيف إليها الشكل الجمالى وتلفت انتباه الحضور .
بعد تحديد العنصر النائب ومن قائمة تنسيق اختر عنصر نائب سيظهر الصندوق الحوارى ( تنسيق عنصر نائب ) وهو يحوى نفس أوامر الصندوق الحوارى ( تنسيق مربع نص ) .
وبعد تحديد العنصر النائب أو مربع النص وعن طريق الأداة ( نمط خط الرسم ) من شريط الأدوات رسم ستظهر لك قائمة تحدد لك الأشكال المختلفة للحدود التى يمكن إضافتها وإذا اخترت خطوط رسم إضافية سيظهر لك الصندوق الحوارى ( تنسيق عنصر نائب ) حيث يمكنك اختيار لون الحدود .
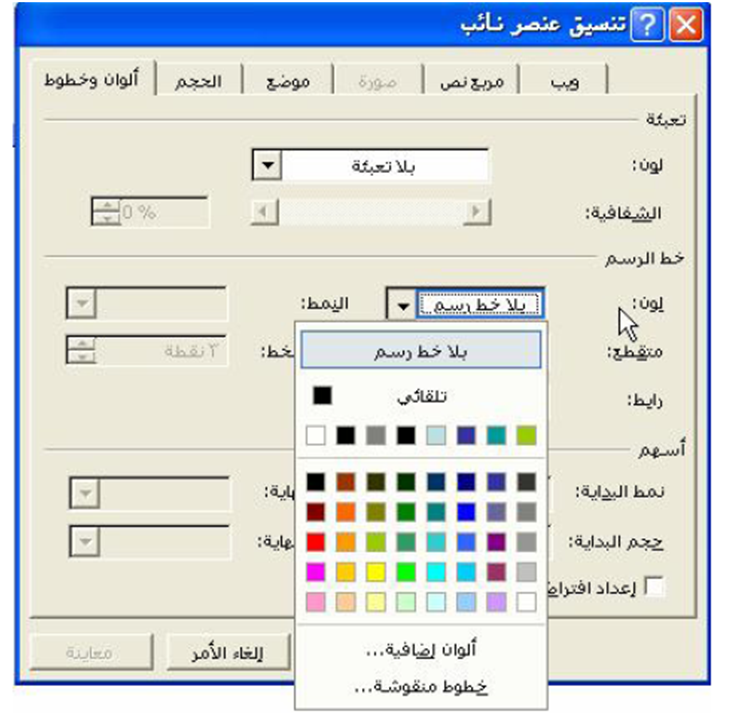
ويمكنك إلغاء الحدود مرة أخرى عن طريق الأداة ( لون خط الرسم ) من شريط الأدوات رسم واختيار ( بلا خط رسم ) كما يمكنك التحكم فى إعدادات الظل وثلاثى الأبعاد والتعبئة من نفس الشريط أو من الصندوق الحوارى تنسيق عنصر نائب أو الصندوق الحوارى ( تنسيق مربع نص).
8 - تغيير لون الخلفية للعناصر النائبة أو مربعات النص
يمكنك تغيير لون الخلفية للعناصر النائبة أو مربعات النص لتعطى لها مظهرا معينا أو طابعا خاصا وفى بعض الأحيان قد ترغب فى تغيير الخلفية لإبراز بعض المقاطع فى العرض التقديمى وبالإضافة إلى تغيير اللون يمكنك إضافة تظليل أو نقش أو مادة أو صورة ولتنفيذ ذلك من الصندوق الحوارى ( تنسيق عنصر نائب ) وعند التبويب ( ألوان وخطوط ) وبنقل السهم الموجود فى المربع تعبئة نحصل على هذه القائمة حيث يمكنك اختيار لون خلفية تعبئة العنصر النائب أو مربع النص وإذا اخترت ألوان إضافية ستحصل على نفس الصناديق الحوارية الموجودة فى تنسيق الخطوط ، أما إذا اخترت تأثيرات التعبئة فسيظهر لك صندوق حوارى بعنوان ( تأثيرات التعبئة ) ، وهذا الصندوق يحتوى على أربعة تبويبات :
التبويب الأول : تدرج :
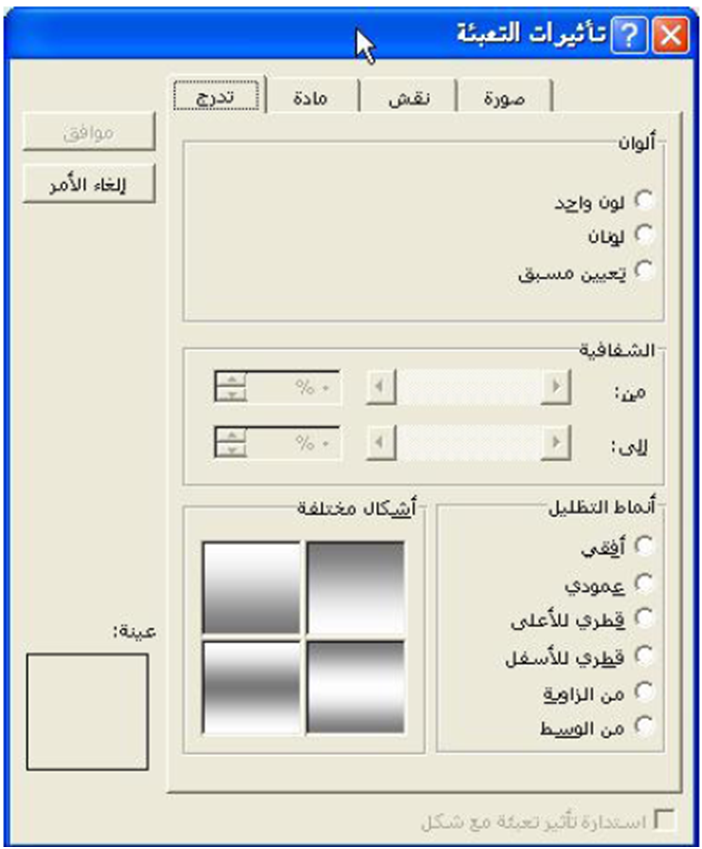
حيث يمكنك أن تقوم بتعبئة العنصر النائب أو مربع النص بتدرج لونى من لون واحد أو لونين أو أكثر أو تعيين مسبق : الذى يعنى الاختيار من مجموعة الألوان المعينة مسبقا المعدلة بواسطة مصممى برامج ميكروسوفت أوفيس . ويمكنك جعل التدرج فى الألوان فى اتجاهات مختلفة أفقية أو عمودية أو قطرية إلى آخره وذلك تحت العنوان ( أنماط التظليل ) .
أما التبويب الثانى : مادة :
فيمكنك إضافة الأشكال الخاصة بالمواد المختلفة لخلفية العنصر النائب أو مربع النص كأن تجعل الخلفية بشكل مادة الجرانيت أو الرخام أو الخشب .

والتبويب الثالث : نقش :
يحتوى على أشكال مختلفة للنقوش التى يمكنك استخدامها للتطبيق على اللون الذى اخترته ليضيف للخلفية الشكل الجمالى الذى تريده .
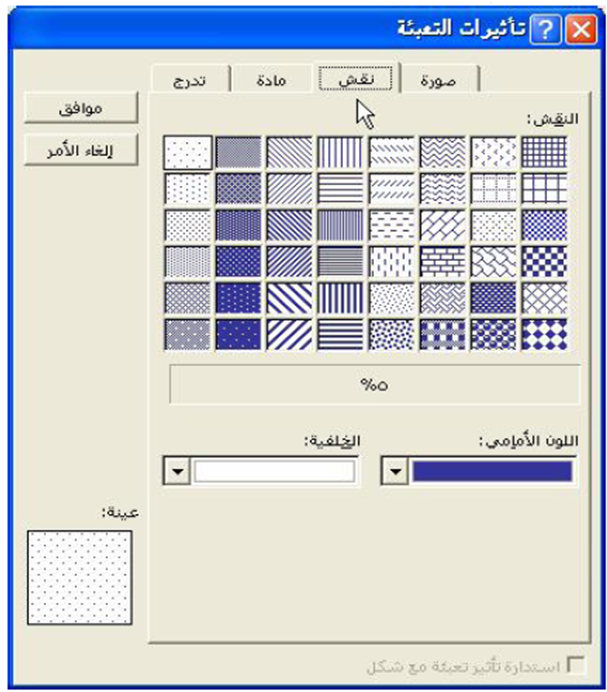
أما التبويب الرابع : صورة
فيمكنك من وضع صورة لتكون خلفية للعنصر النائب أو لمربع النص .
وذلك بنقر الزر تحديد صورة ليظهر لك نافذة تشبه الصندوق الحوارى فتح لتختار إحدى الصور الموجودة لديك بجهاز الكمبيوتر.
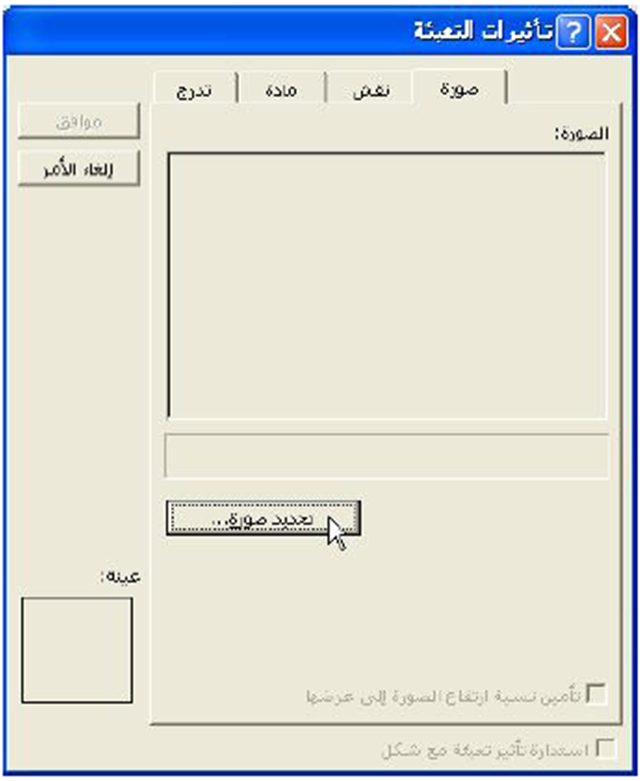
9 – تنسيق ألوان الشرائح
يمكنك تغيير ألوان شريحة محددة أو عدة شرائح داخل العرض التقديمى الذى تصممه لكى تضفى على العرض الطابع الخاص الذى تريده فمن جزء المهام واختيار ( تصميم الشرائح – أنظمة الألوان ) يظهر لك جزء المهام ( تصميم الشرائح ) . والخيار ( أنظمة الألوان ) نشط فاختر نظام الألوان الذى تريده .
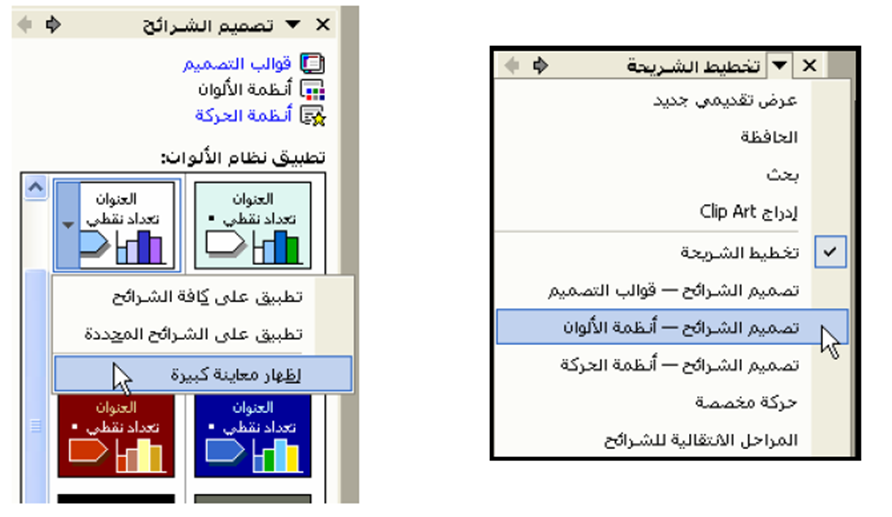
يمكنك تطبيق هذا النظام على الشرائح المحددة أو على كافة الشرائح أما إذا أردت أن تقوم بتغيير نظام الألوان واختيار ألوان خاصة بك اختر الأمر ( تحرير نظام الألوان ) أسفل جزء المهام فيظهر لك صندوق حوارى بعنوان ( تحرير نظام الألوان )
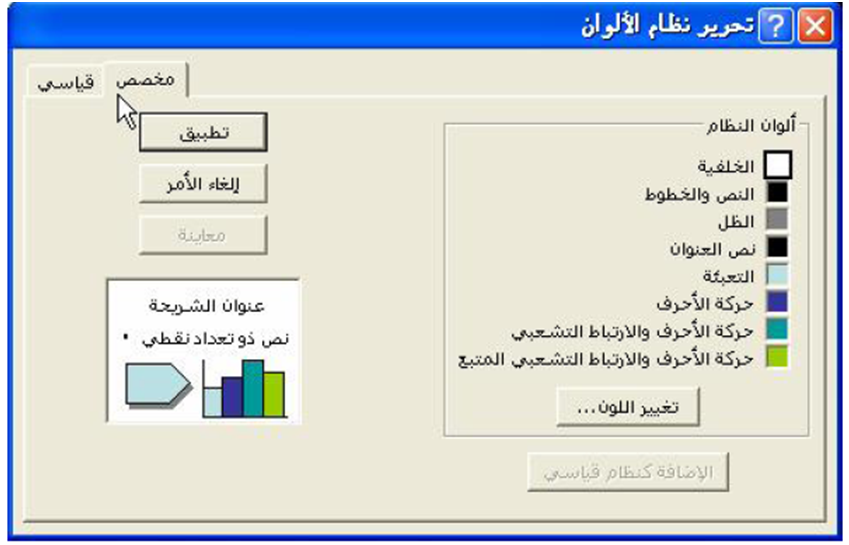
اختر العنصر المراد تغيير لونه من قائمة ألوان النظام ثم انقر الزر ( تغيير اللون ) ستظهر لك نافذة تحمل عنوان ( لون العنصر المراد تغيير لونه ) من ألوان النظام . وإذا اخترت تغيير لون النص والخطوط فستحمل النافذة عنوان ( لون النص والخطوط ) . أما إذا اخترت تغيير لون الخلفية فسيكون عنوان النافذة ( لون الخلفية ) وهكذا حيث يمكنك اختيار المزيد من الألوان .
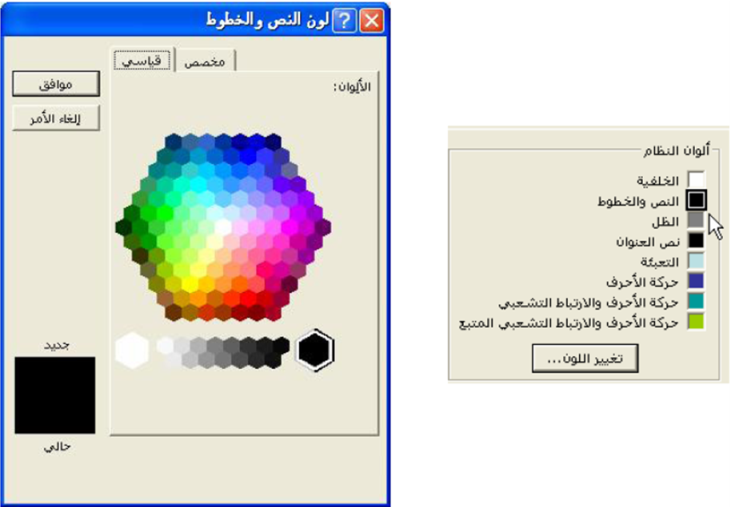
10 – تغيير خلفية الشريحة

يمكنك تغيير لون خلفية الشريحة وتطبيق التغيير على كافة الشرائح من قائمة تنسيق واختيار الأمر ( الخلفية ) يظهر الصندوق الحوارى ( الخلفية ) والذى يمكنك من تغيير لون خلفية الشريحة بنفس الطرق التى قمنا بها عند تغيير لون الخلفية للعناصر النائبة أو مربعات النص .
11 – تنسيق ألوان صفحة الملاحظات
إذا أدرت تطبيق نظام ألوان على صفحة ملاحظات واحدة فقط فحدد الشريحة المطلوبة على تبويب الشرائح ومن قائمة عرض اختر صفحة الملاحظات .
اختر نظام الألوان الذى تريده حيث يمكنك تطبيقه على صفحة الملاحظات الحالية ، أما إذا أردت تطبيقه على كافة صفحات الملاحظات فسيؤدى هذا الاختيار إلى تغيير نظام الألوان على الملاحظات الرئيسية .
12 – تغيير خلفية الملاحظات
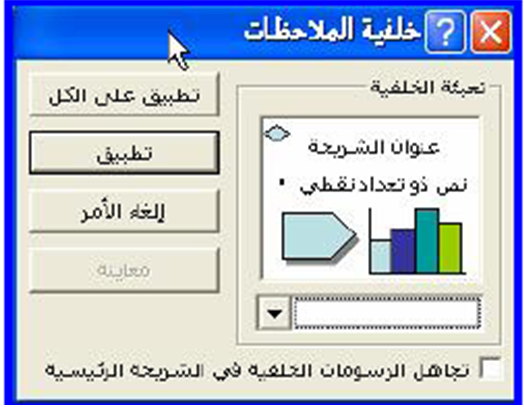
يمكنك تغيير لون خلفية الملاحظات من قائمة عرض اختر ( صفحة الملاحظات ) ومن قائمة تنسيق اختر ( خلفية الملاحظات ) فيظهر لك الصندوق الحوارى ( خلفية الملاحظات ) الذى تستطيع التعامل معه بنفس الطرق السابقة فى تغيير خلفية الشريحة .
13 – تنسيق ألوان النشرات
إذا أردت تطبيق نظام الوان على النشرات فمن قائمة عرض أشر إلى ( رئيسى ) ثم اختر ( النشرات الرئيسية ) أشر إلى نظام الألوان المطلوب وانقر فوق السهم قم فوق ( تطبيق على النشرات الرئيسية )
14 - تغيير خلفية النشرات
من قائمة عرض أشر إلى ( رئيسى ) ثم اختر ( النشرات الرئيسية ) من قائمة تنسيق اختر ( خلفية النشرات ) فيظهر لك الصندوق الحوارى ( خلفية النشرات ) الذى يمكنك التعامل معه بنفس الطرق السابقة .
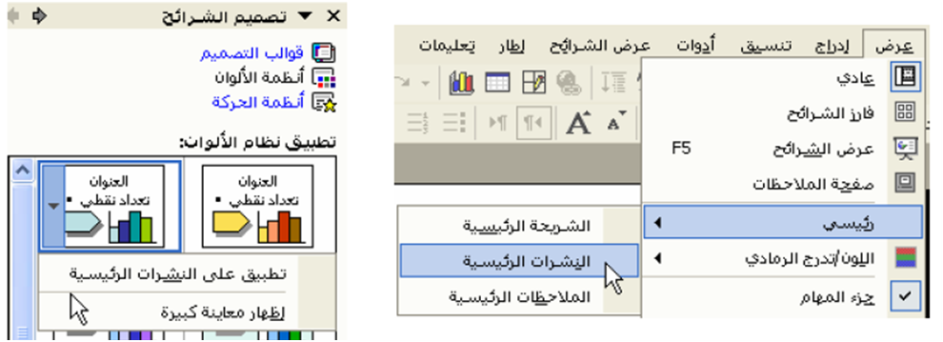
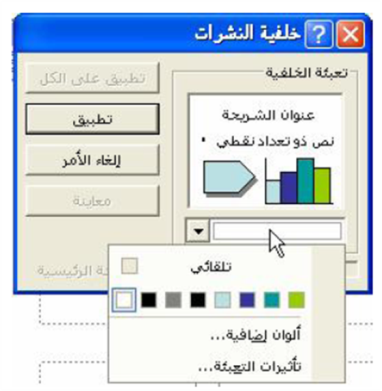
15- ملخص الفصل
شريط الأدوات مخطط تفصيلى :
يتم عرض صورة للشريط وتوضيح وظيفة كل أيقونة به .
فالرمز إظهار التنسيق يعنى إظهار التنسيقات المطبقة على محتويات الشرائح فى الجزء الخاص بالتبويب مخطط تفصيلى الموجود بالجانب الأيمن بجوار الشريحة وبالضغط عليه مرة أخرى يتم إلغاء إظهار التنسيق .
والرمز شريحة الملخص يقوم بعمل شريحة الملخص للعرض التقديمى الحالى .
الرمز توسيع الكل يعنى إظهار العناوين الرئيسية للفقرات والعناوين الفرعية لكل شرائح العرض التقديمى .
الرمز طى الكل : يعنى إخفاء العناوين الفرعية فى كافة شرائح العرض التقديمى .
الرمز توسيع يعنى إظهار العناوين الرئيسية للفقرات والعناوين الفرعية للشريحة الحالية فقط .
الرمز طى الكل : يعنى إخفاء العناوين الفرعية فى الشريحة الحالية فقط
رموز الأسهم وهى تقوم بتخفيض أو ترقية الفقرات من مستوى إلى مستوى آخر حسب الرمز الذى تختاره
ترقية الفقرات وتخفيضها
تستخدم عمليات الترقية والتخفيض لتمييز النقاط الأساسية والفرعية داخل الشريحة
تخفيض فقرة
يعنى إزاحة الفقرة إلى اليسار بالنسبة للفقرة التى تسبقها وذلك بإضافة مسافة فى بدايتها تسمى مسافة بادئة وفى نفس الوقت تقوم بتغيير الرمز النقطى المستخدم وإزاحة الفقرة إلى اليسار أو اليمين يكون تبعا للغة المستخدمة فتتم عملية الإزاحة لليسار إذا كنت تستخدم اللغة العربية أو الإزاحة لليمين فى حالة إذا كنت تستعمل اللغة الإنجليزية .
ترقية فقرة
والذى يعنى إزاحة الفقرة إلى اليمين لتحتل مستوى متقدم حسب ترتيب العناصر
تغيير نوع الخط :
حدد النص الذى ترغب فى تغيير نوع خطه .
اضغط على السهم المتجه إلى أسفل بجوار مربع الخط فى شريط أدوات تنسيق
حدد الخط الجديد من القائمة المنسدلة .
كما يمكنك أيضا استخدام لوحة المفاتيح بالضغط على مفاتيح Ctrl + Shift + f
تغيير حجم الخط :
حدد النص الذى ترغب فى تغيير حجمه أو ضع المؤشر فى الموضع الذى ترغب فى إدراج النص فيه .
اضغط على السهم المتجه إلى أسفل بجوار حجم الخط فى شريط أدوات تنسيق
ثم حدد الحجم الجديد من القائمة المنسدلة .
كما يمكنك أيضا استخدام لوحة المفاتيح بالضغط على مفاتيح Ctrl + Shift + p
أو الضغط على المفاتيح د Ctrl + Shift + لزيادة حجم الخط
أو الضغط على المفاتيح ج Ctrl + Shift + لإنقاص حجم الخط
كذلك يمكن استخدام زر تكبير وتصغير حجم الخط الموجودين فى شريط الأدوات تنسيق
تنسيق النص باستخدام الخط الأسود العريض أو المائل أو التسطير
حدد النص الذى ترغب فى تنسيقه .
اضغط على أيقونات الأسود العريض أو المائل أو التسطير فى شريط الأدوات تنسيق .
كما يمكنك أيضا استخدام أزرار لوحة المفاتيح لتنفيذ نفس التنسيقات السابقة وذلك بالضغط على مفتاحى Ctrl + B للأسود العريض أو مفتاحى Ctrl + I للمائل أو مفتاحى Ctrl + U لتسطير النص
تغيير حالة النص اللاتينى :
حدد النص الذى ترغب فى تغيير حالة الأحرف له .
اضغط على قائمة تنسيق المنسدلة واختر أمر تغيير حالة الأحرف .
من مربع الحوار الذى يظهر ، حدد الخيار المطلوب ثم اضغط على زر موافق لتطبيق تنسيق حالة الأحرف .
يمكن أيضا تطبيق هذا الأمر بالضغط على مفتاحي Ctrl + f3
استبدال الخط
يعد هذا الخيار مفيدا للغاية عندما تتلقى ملف عرض تقديمى من شخص آخر قام باستخدام نوع خط غير مثبت على جهازك وتريد استبداله .
ولتنفيذ هذا الأمر انقر على قائمة تنسيق ثم اختر الأمر استبدال الخط ، ثم اختر الخط البديل وانقر استبدال ليتم استبداله بالخط الجديد .
تغيير ألوان الخطوط :
يمكن تغيير لون الخط باستخدام الأداة لون الخط الموجودة على شريط الأدوات ( تنسيق ) أو شريط الأدوات ( رسم ) بنقر السهم الموجود بجوار الأداة أو بنقر السهم الموجود تحت المربع ( اللون ) بالصندوق الحوارى ( خط ) .
إضافة نص إلى شريحة
هناك أربعة أنواع من النصوص يمكنك إضافتها على الشريحة
1 – نص عنصر نائب
2 – نص فى شكل تلقائى
3 – نص فى مربع نص
4 – نص Word Art
4 – الشبكة وخطوط الإرشاد
الشبكة هى مجموعة من الخطوط المتقاطعة المستخدمة لمحاذاة الكائنات وتظهر الشبكة على الشاشة فقط . وتستخدم الشبكة لمحاذاة الكائنات بدقة أكبر نسبة إلى بعضها البعض .
أما خطوط الإرشاد فهى خطوط مستقيمة غير مطبوعة وتكون عمودية وأفقية وتستخدم لمحاذاة الكائنات بطريقة مرئية . ويمكن استخدام خط إرشاد واحد أو أكثر لترتيب الكائنات بطريقة متساوية مع تشغيل الشبكة أو دون تشغيلها .
ولتطبيق الشبكة وخطوط الإرشاد لعمل المحاذاة :
انقر على قائمة عرض واختر ( الشبكة وخطوط الإرشاد )
يظهر الصندوق الحواري الشبكة وخطوط الإرشاد حيث من خلاله يمكنك إظهار الشبكة أو خطوط الإرشاد أو إخفاؤها .
تنسيق الفقرات
الفقرة هى مجموعة من الحروف والكلمات والجمل التى تقوم بكتابتها حتى تضغط مفتاح الإدخال Enter ويعتبر كل عنصر فى قائمة نقطية أو رقمية فقرة كما يعتبر العنوان أو العنوان الفرعى أيضا فقرة .
ويقصد بتنسيق الفقرات إعدادات المسافات البادئة وعلامات الجدولة ومحاذاة الفقرات من حيث توسيطها أو ضبطها وتغيير علامات التعداد النقطى والرقمى والتحكم فى تباعد الأسطر فى الفقرة وإجراء عمليات البحث والاستبدال والتصحيح التلقائى والاختصارات وغيرها
نسخ التنسيق
وهو يعنى الاحتفاظ بنفس التنسيق الذى قمت بتطبيقه على نص معين مهما كان عدد عمليات التنسيق ليتم تطبيقه على نصوص أخرى للحفاظ على ثبات التنسيق فى العرض التقديمى ولتوفير الوقت
طريق تنفيذ نسخ التنسيق :
تحديد النص المنسق ومن شريط الأدوات تنسيق قم الضغط على أداة الفرشاة ( نسخ التنسيق ) ثم تظليل النص الجديد ليتم تطبيق نفس التنسيق عليه .
ويمكنك تطبيق هذا الأمر أيضا باستخدام لوحة المفاتيح وذلك بالضغط على مفاتيح Ctrl + shift + c معا للنسخ ثم الضغط على Ctrl + shift + v للصق التنسيق الجديد

