إدراج الشرائح أولا: إدراج شريحة جديدة فارغة ثانيا: إدراج شريحة مكررة ثالثا: إدراج شريحة الملخص رابعا: نسخ الشرائح و لصقها خامسا: إدراج شرائح من ملفات سادسا: إدراج شرائح من مخطط تفصيلي إدراج رقم الشريحة و التاريخ و الوقت و تذييل الصفحة إدراج تخطيط – إدراج الأفلام – إدراج الأصوات – إدراج كائن – إدراج رمز إدراج تعليق – إدراج صورة – إدراج مخطط ( تخطيط هيكلي ) – إدراج جدول إضافة المراحل الانتقالية بين محتويات الشرائح إضافة المؤثرات الحركية لعناصر الشريحة (الحركة المخصصة) أولا: خيارات الدخول ثانيا: خيارات تأكيد الظهور ثالثا: خيارات مسارات الحركة رابعا: خيارات الإنهاء (الخروج)
1 - إدراج الشرائح
سوف نستعرض الآن الحالات المختلفة لإدراج الشرائح والطرق المتبعة فى كل حالة فسوف نعرض طريقة إدراج شريحة جديدة فارغة ، وإدراج شريحة مكررة ، وإدراج شريحة الملخص ، وأيضا إدراج شرائح من ملفات ، وإدراج شرائح من مخطط تفصيلى .
كما سنعرض أيضا التعامل مع الشرائح من حيث نسخ الشرائح ونقلها وإعادة ترتيب الشرائح ، وحذف شريحة وإخفاء شريحة وإظهارها مرة أخرى .
وسنبدأ أولا بإدراج شريحة جديدة فارغة
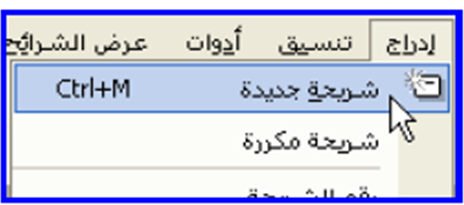
يمكنك إدراج شريحة جديدة فارغة بعد الشريحة المحددة أو بعد آخر شريحة فى الشرائح المحددة ، نلاحظ أنها تأخذ تخطيط افتراضى أى " عنوان ونص " ويظهر فى جزء المهام ( تخطيط الشريحة ) لاختيار التخطيط المناسب .

وهناك خمسة طرق لإدراج شريحة جديدة فارغة :
1 – على شريط الأدوات تنسيق انقر فوق شريحة جديدة
2 – مع وجود نقطة الإدراج فى التبويب ( مخطط تفصيلى ) أو الشرائح اضغط Enter
3 – يمكنك أيضا إدراج شريحة جديدة من جزء المهام ( تخطيط الشريحة ) أشر إلى تخطيط وانقر فوق السهم ثم فوق ( إدراج شريحة جديدة ) ..
4 – من قائمة إدراج اختر ( شريحة جديدة ) .
5 – باستخدام لوحة المفاتيح بالضغط على مفتاحى Ctrl + m
ملحوظة :
يمكن ملاحظة أنه إذا أردت منع عرض جزء المهام ( تخطيط الشريحة ) فى كل مرة تنقر فيها فوق ( شريحة جديدة ) فقم بإلغاء الاختيار ( إظهاره عند إدراج شرائح جديدة ) الموجود أسفل جزء المهام.
2 - إدراج شريحة مكررة
إذا أردت أن تقوم بإدراج شريحة جديدة تماثل تماما أحد الشرائح الموجودة ولكن مع وجود بعض الاختلافات البسيطة مثل العنوان أو الفقرات المختلفة فبدلا من أن تقوم بإنشائها من البداية فيمكنك الحصول على نسخة من تلك الشريحة أى ( شريحة مكررة ) ثم تقوم بعد ذلك بالتعديل فيها حسبما تريد ويتم إدارج الشريحة المكررة بعد الشريحة التى قمت بتحديدها .
طرق إدراج شريحة جديدة مكررة :
هناك طريقتان لإدراج شريحة مكررة :
1 – من قائمة إدراج اختر ( شريحة مكررة ) .
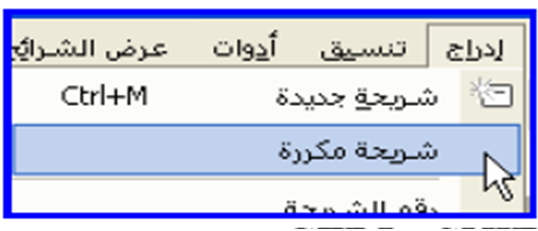
2 – باستخدام لوحة المفاتيح بالضغط على المفاتيح ( Ctrl + Shift + D ) .
ملحوظة :
وهنا يجب ملاحظة أنه عند إدراج أكثر من شريحة مكررة فإن الشرائح المكررة تدرج مباشرة أسفل الشرائح التى قمت بتحديدها فإذا أردت تحديد الشرائح بالترتيب فاضغط على مفتاح Shift ، أما إذا أردت تحديد شرائح غير متجاورة لتكرارها فاضغط على مفتاح Ctrl وسيتم إدراج شرائح مكررة من نفس الشرائح التى تم تحديدها على التوالى حسب ترتيب التحديد .
3 - إدراج شريحة الملخص
شريحة الملخص هى شريحة جديدة تضاف للعرض التقديمى تحتوى على العناوين الخاصة بكل شريحة من شرائح العرض كفقرات داخلها وتظهر أمام الشريحة المحددة الأولى .
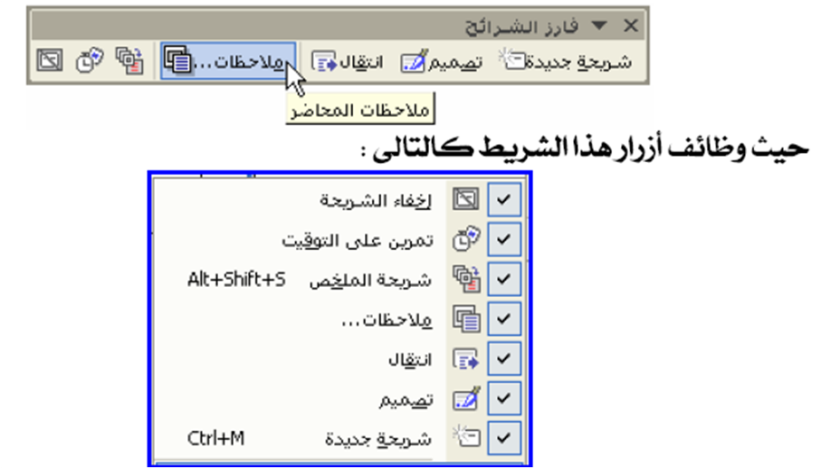
بعد تحديد الشرائح التى تريد استخدام عناوينها على شريط الأدوات فارز الشرائح ( أو شريط الأدوات مخطط تفصيلى ) انقر فوق شريحة الملخص .
ملحوظة :
1 – إذا أدرت تحديد جميع الشرائح فاختر تحديد الكل من قائمة تحرير أو اضغط مفتاحى Ctrl + A .
2 – يظهر شريط الأدوات فارز الشرائح فى عرض فارز الشرائح من خلاله أيضا يمكن النقر على شريحة الملخص لإدراج شريحة الملخص .
4 - إدراج شرائح من ملفات
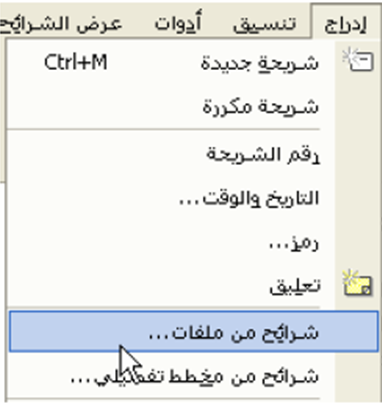
من خلالها يمكن إدراج شرائح من ملفات عروض تقديمية أخرى وبالنقر على قائمة إدراج ثم اختيار ( شرائح من ملفات ) يظهر الصندوق الحوارى ( الباحث عن الشرائح )
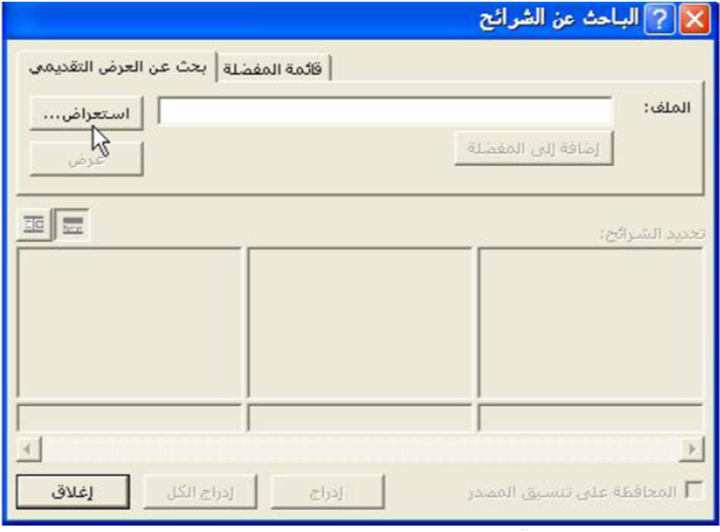
حيث يمكن استعراض شرائح أى عرض تقديمى آخر بالنقر على الزر ( استعراض ) حيث يظهر فى الجزء تحديد الشرائح عرض لعناوين شرائح العرض التقديمى المحدد أو عرض إصدار مصغر للشرائح فى العرض التقديمى المحدد ومن خلال هذا الصندوق يمكن إدراج كل الشرائح من الملف المستعرض أو إدراج الشرائح التى تم تحديدها كما يمكن المحافظة على تنسيق المصدر وإضافة الملف لقائمة المفضلة ، فيظهر الملف فى تبويب قائمة المفضلة
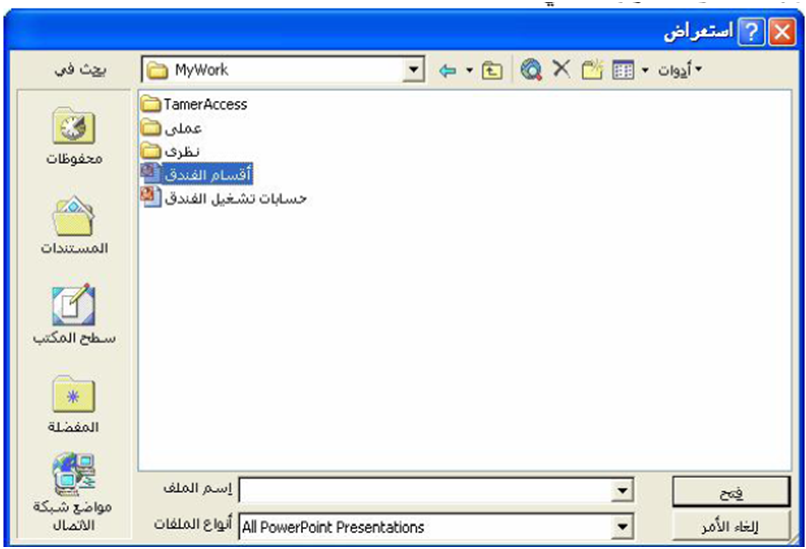
حيث تظهر قائمة بالملفات التى تم إضافتها لقائمة المفضلة ويتم اختيار الملف والنقر على مفتاح عرض لإظهار شرائح هذا الملف للاختيار من بين شرائحه حتى يتم إضافته لملف العرض التقديمى الحالى .
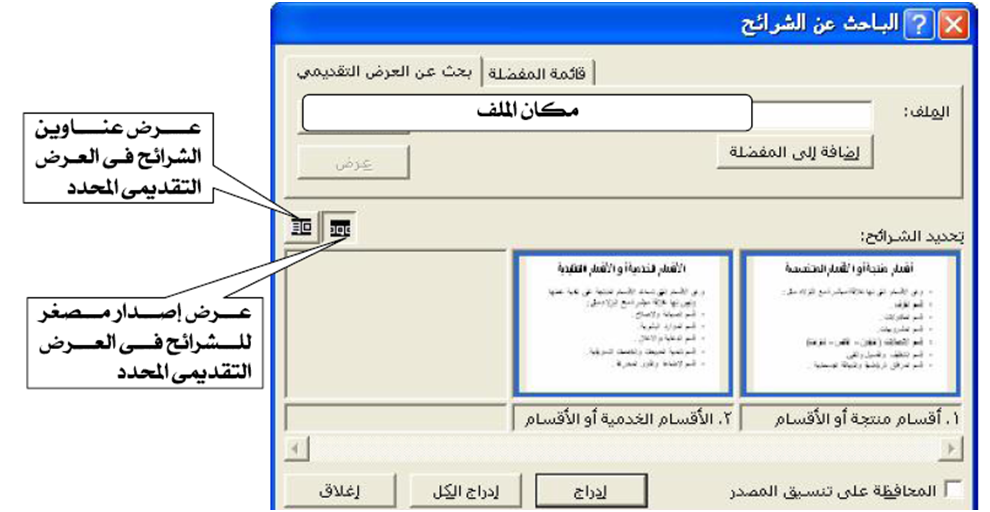
5 - إدراج شرائح من مخطط تفصيلي
لجلب شرائح من مخطط تفصيلى يتم النقر على قائمة إدراج ثم النقر على ( شرائح من مخطط تفصيلى ) حيث يمكن إدراج شرائح من ملف منسق نصوص يتم ضبط النص فيه على شكل مخطط تفصيلى يصلح لتكوين شرائح عند إدراجه بميزة إدراج شرائح من مخطط تفصيلى كما يجب الانتباه أن كل محتوى الملف يتم إدراجه فى شكل شرائح فى العرض التقديمى النشط . حيث لا يمكن اختيار جزء من الملف لإدراجه بل سيتم إدراج محتوى الملف بالكامل كشرائح أما فى حالة الرغبة فى إدراج أجزاء محددة من الملف فيتم إعداد ذلك سلفا فى ملف منسق النصوص الاصلى .
6 - نسخ الشرائح ولصقها
إذا نسخت شريحة ولصقتها بعد شريحة تتبع قالب تصميم مختلف عن الشريحة التى تلصقها فإن الشريحة الملصقة ترث أنماط الشريحة السابقة لها بعد لصقها وإذا أردت أن تحتفظ الشريحة بتنسيقها الأصلي فيمكنك استخدام زر خيارات اللصق الذى يظهر إلى جانب الشريحة الملصقة لتغيير التنسيق .
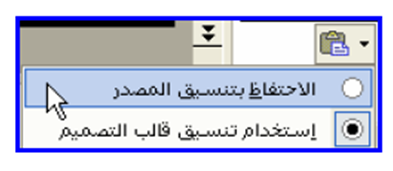
الخيار الاحتفاظ بتنسيق المصدر لإعادة تطبيق الأنماط الأصلية للشريحة ويطبق الخيار الافتراضي استخدم تنسيق قالب التصميم أنماط القالب المستخدم حاليا .
ولنسخ شريحة اتبع الخطوات التالية :
حدد الشريحة أو الشرائح التى ترغب فى نسخها .
اضغط على أيقونة نسخ الموجودة فى شريط الأدوات القياسي والتى ستقوم بنسخ الشريحة أو الشرائح المحددة إلى الحافظة .
إذا كانت العملية التى تريد تنفيذها هى عملية نقل للشريحة فاضغط على أيقونة قص الموجودة الموجودة فى شريط الأدوات القياسى والتى ستقوم بنسخ الشريحة أو الشرائح المحددة إلى الحافظة ليتم نقل أصل الشريحة بعد تنفيذ عملية اللصق .
اضغط فى الموقع الذى ترغب فى لصق نسخة من الشريحة فيه ثم اضغط على أيقونة لصق من شريط الأدوات القياسى لإدراج نسخة من الشريحة إذا كانت العملية المراد تنفيذها هى عملية نسخ مع بقاء أصل الشريحة فى مكانه الأساسي أو نقل الشريحة إلى المكان الجديد إذا كانت العملية المراد تنفيذها عملية قص .
كما يمكن أيضا تنفيذ العمليات السابقة باستخدام لوحة المفاتيح وذلك بالضغط على مفتاحى Ctrl + C معا لإجراء عملية النسخ ، أو الضغط على مفتاحي Ctrl + X والضغط على مفتاحي Ctrl + V لعملية اللصق .
وأيضا يمكن استخدام أساليب السحب والإفلات لنسخ أو نقل الشريحة وذلك بسحب الشريحة إلى المكان الجديد فى حالة النقل ، أو الضغط على مفتاح Ctrl أثناء عملية السحب لجعل العملية المطلوبة عملية نسخ والاحتفاظ بأصل الشريحة فى مكانه الأساسي .
7 - إعادة ترتيب الشرائح
بعد إدراج شريحة أو عدة شرائح وأردت إعادة ترتيب الشرائح نفذ أحد الإجراءات التالية :
على التبويب مخطط تفصيلى فى العرض العادى حدد رمز شريحة أو أكثر ثم اسحب التحديد إلى موقع جديد .
على التبويب الشرائح فى العرض العادى حدد شكلا مصغرا للشريحة أو أكثر ثم اسحب التحديد إلى موقع جديد .
فى عرض فارز الرائح حدد شكلا مصغرا للشريحة أو أكثر ثم اسحب الأشكال المصغرة إلى الموقع الجديد .
ملحوظة :
عند تحديد الأشكال المصغرة للشرائح وبعد إجراء التحديد انقر بزر الفأرة الأيمن واسحب الأشكال المصغرة إلى الموقع الجديد فتظهر قائمة مختصرة بعد السحب توفر لك خيار نقل الشرائح أو نسخها .
8 - حذف شريحة
1 – على التبويب مخطط تفصيلى أو الشرائح فى العرض العادى حدد الشرائح التى تريد حذفها .
2 – فى القائمة تحرير انقر على ( حذف الشريحة ) ويمكنك أيضا الضغط على Delete من لوحة المفاتيح لحذف الشرائح .
9 - إخفاء شريحة
1 – على التبويب شرائح فى العرض العادى حدد الشريحة التى تريد إخفائها .
2 – فى قائمة عرض الشرائح انقر فوق إخفاء الشريحة فيظهر رمز الشريحة المخفية مع رقم الشريحة فى داخله بجانب الشريحة التى أخفيتها .
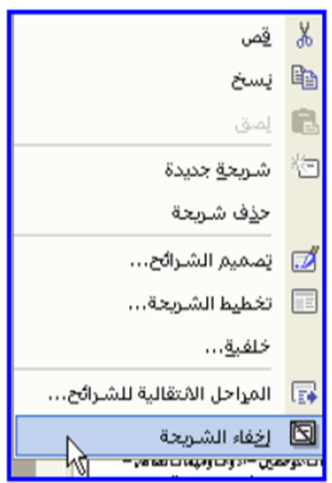
ملحوظة :
تبقى الشريحة فى الملف على الرغم من أنها تكون مخفية أثناء تشغيل العرض التقديمى .
إظهار شريحة مخفية
1 – على التبويب الشرائح فى العرض العادى حدد الشريحة المخفية التى تريد إظهارها من جديد . يظهر رمز الشريحة المخفية ورقم الشريحة فى داخلها بجانب الشرائح المخفية فى تبويب الشرائح .
2 – فى قائمة عرض الشرائح انقر على ( إخفاء الشريحة ) أو بنقر زر الفأرة الأيمن فوق الشريحة أو ( الشرائح ) المحددة تظهر لك قائمة مختصرة اختر منها إخفاء الشريحة.
10 - إدراج رقم الشريحة والتاريخ والوقت وتذييل الصفحة
عند إدراج أيا من هذه العناصر الثلاث يظهر الصندوق الحواري رأس وتذييل الصفحة وتحت التبويب شريحة يتم تنشيط رقم الشريحة كما يمكن إدراج رقم الشريحة على الشرائح المحددة أو كافة الشرائح .
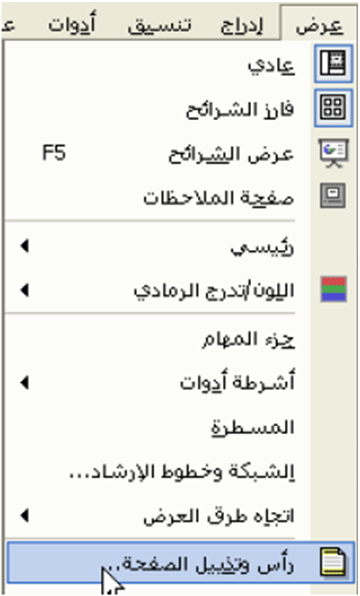
ولإضافة رقم الشريحة والتاريخ والوقت وتذييل الصفحة قم بالنقر على قائمة عرض ثم النقر على رأس وتذييل الصفحة فيظهر الصندوق الحوارى رأس وتذييل الصفحة .
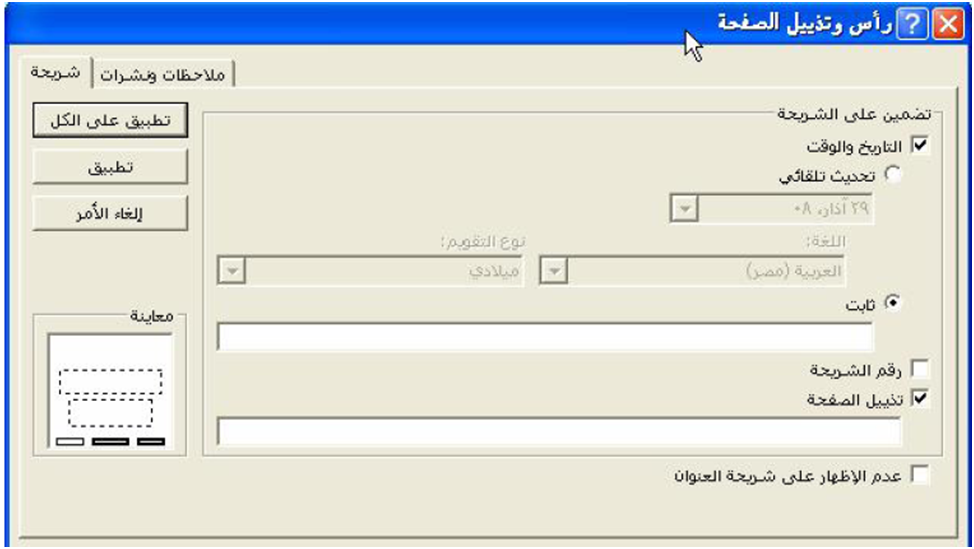
لإدراج التاريخ والوقت اضغط فى مربع التاريخ والوقت ويمكن تحديد التاريخ والوقت بشكل ثابت أو إدراجه بشكل يتم تحديثه تلقائيا تبعا لنظام التاريخ والوقت المسجل لدى نظام التشغيل كما يمكن اختيار اللغة ونوع التقويم وشكل التقويم .
ولإدراج رقم الشريحة اضغط فى مربع اختيار رقم الشريحة .
ولإدراج تذييل للصفحة حدد الاختيار تذييل للصفحة ثم أدخل نص التذييل المطلوب فى حقل النص أسفل خيار تذييل الصفحة .
وفى حالة الرغبة فى منع ظهور هذه المعلومات على شريحة العنوان يتم تنشيط الخيار ( عدم الإظهار على شريحة العنوان ) .
وأخيرا اضغط على زر تطبيق على الكل .
11 - إدراج تخطيط
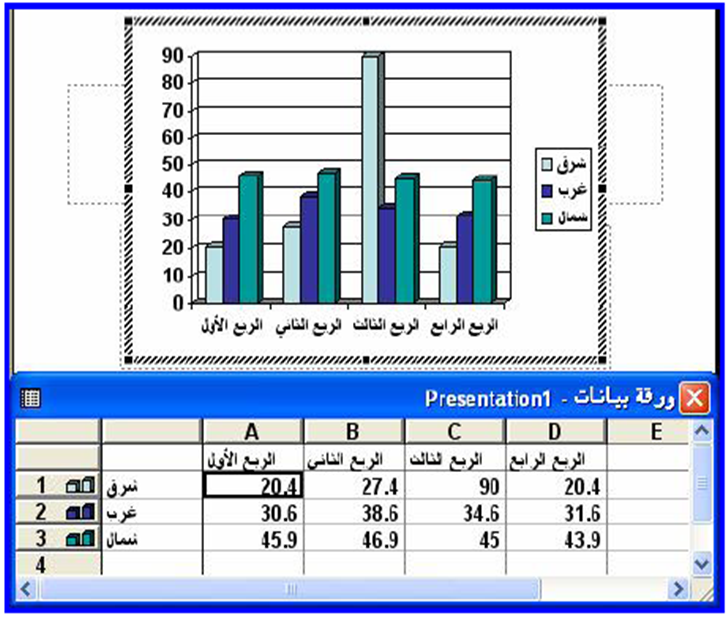
عند إدراج تخطيط بيانى يظهر معه ورقة بيانات تمثل هذا التخطيط ، حيث نلاحظ أن ورقة البيانات الظاهرة هى ورقة عمل من مصنف فى برنامج الجداول الحسابية Microsoft Excel وتم إضافة الرسم البيانى طبقا للبيانات الموجودة فى ورقة العمل وعند قيامك بتغيير البيانات الموجودة بورقة العمل سيتم تغيير الرسم البيانى بناء على هذا التغيير .
ويمكنك إدراج التخطيط البيانى بالطرق الآتية :
1 – من شريط الأدوات القياسى بالنقر على أداة التخطيط .
2 – من قائمة إدراج واختيار الأمر تخطيط .
3 – من تخطيط شريحة بها محتوى .

وعند نقر زر الفأرة الأيمن فى ناحية التخطيط تظهر القائمة المختصرة التالية
ومن شريط الأدوات تنسيق الجديد الذى يظهر مع الرسم البيانى ومن قائمة تخطيط تظهر لك بعض الخيارات . وإذا قمت بالنقر على زر الفأرة الايمن داخل ناحية التخطيط تظهر لك قائمة مختصرة حيث يمكن باستخدام مهاراتك السابقة تحديد :
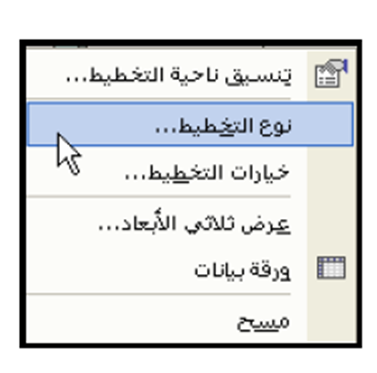
نوع التخطيط .
وخيارات التخطيط .
وعرض ثلاثى الأبعاد
وإظهار ورقة البيانات أو إخفائها
وتنسيق ناحية التخطيط .
12 - إدراج الأفلام
من قائمة إدراج وبالإشارة إلى أفلام وأصوات تظهر لك الخيارات التالية :
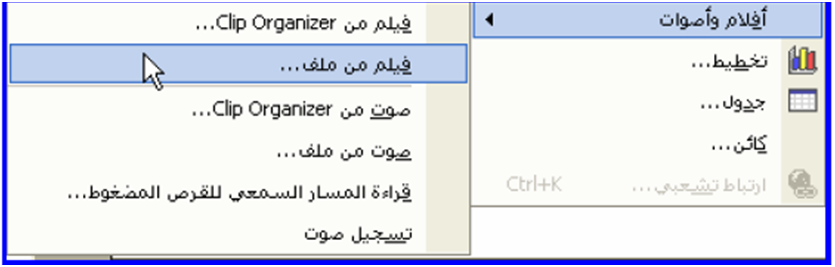
الأفلام :
هى ملفات فيديو بتنسيقات mpg , avi , mov وملحق اسم الملف ( الامتداد ) مثل avi , mpg , mov , mpeg وقد تتضمن الأفلام النموذجية حديثا لمحاضر غير قادر على المشاركة الفعلية فى العرض التقديمى أو أنك قد تستخدم فيلما لشرح نوع معين من
التدريبات .
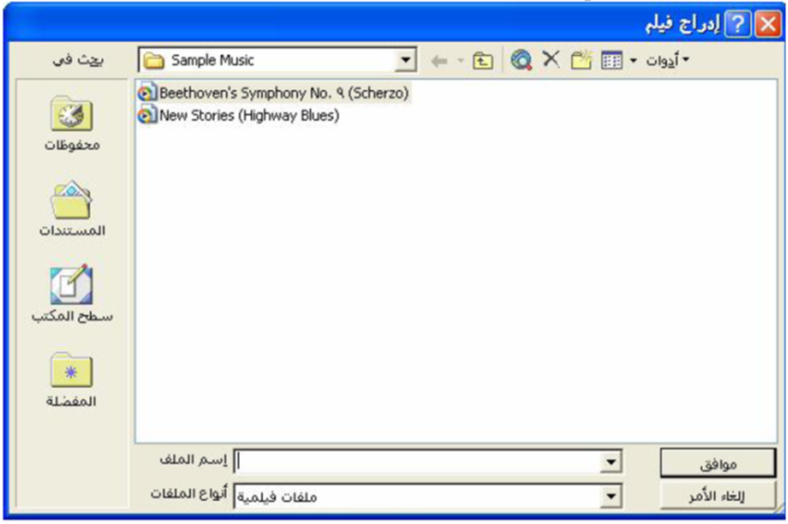

ملفات Gif المتحركة :
تحتوى على صور متعددة تتدفق لإنشاء تأثير حركى إلا أنها ليست أفلاما بالمعنى التقنى وتستخدم غالبا لتشكيل تصميم أو موقع على ويب ولها دوما ملحق للإسم ( الامتداد ) Gif . ويمكنك إضافة أفلام وملفات Gif متحركة إلى الشرائح من ملفات على الكمبيوتر أو من Microsoft Clip Organizer أو من شبكة اتصال أو من الإنترنت .
وعلى الرغم من أن الوصول إلى ملفات الأفلام يتم من خلال القائمة إدراج إلا أن هذه الملفات مرتبطة تلقائيا بالعرض التقديمى وليست مضمنة فيه مثل الصور والرسومات عندما يحتوى العرض التقديمى على ملفات مرتبطة عليك نسخ هذه الملفات مع العرض التقديمى إذا كنت تريد عرضه على جهاز كمبيوتر آخر .
ربط الكائنات وتضمينها :
مفهوم ربط الكائنات وتضمينها ( Object Linking and embedding ) ويتم اختصارها بالكلمة OLE إحدى طرق نسخ ونقل الملفات والبيانات بين البرامج التى تعمل فى بيئة ويندوز ومنها مجموعة برامج Microsoft Office .
أولا : الربط :
وهو يعنى أن الملفات التى يتم ربطها بشريحة العرض يتم تعديلها تلقائيا كلما تعدل الملف فى البرنامج الاصلى الذى أنشأها .
ثانيا : التضمين :
ويحدث التضمين عند اختي ار الأمر كائن من قائمة إدراج وفى هذه الحالة يجب نقر الكائن المضمن نقرا مزدوجا لفتح البرنامج الأصلى الذى أنشأه ثم إجراء التعديل من خلال هذا البرنامج الأصلى وبعد إجراء التعديل يتم الرجوع إلى شريحة العرض .
وفى حالة إدراج فيلم ( قصاصة فيديو ) من Clip Organizer يظهر جزء المهام بهذا الشكل .
13 - إدراج الأصوات
يمكنك إضافة الموسيقى والأصوات من ملفات موجودة على جهازك أو على شبكة اتصال أو إنترنت أو Microsoft Clip Organizer كما يمكن تسجيل أصوات خاصة بك لإضافتها إلى عرض تقديمى أو استخدام موسيقى من قرص مضغوط وهذا ما سوف نستعرضه بعد قليل .
ويمكنك إدراج الموسيقى والأصوات على شريحة ويظهر رمز الصوت الذى يمثل الملف الصوتى لقراءة الموسيقى أو الصوت ويمكنك تعيين بدء تشغيله تلقائيا عندما تعرض الشريحة أو بدء تشغيله عند النقر بالفأرة أو بدء تشغيله تلقائيا ولكن مع مهلة فى الوقت أو قراءته مع تسلسل حركة .
إذا لم ترغب فى أن يكون الرمز مرئيا يمكنك سحبه خارج الشريحة وإعداد الصوت بحيث تتم قراءته تلقائيا .
ولقراءة المسار السمعى للقرص المضغوط :
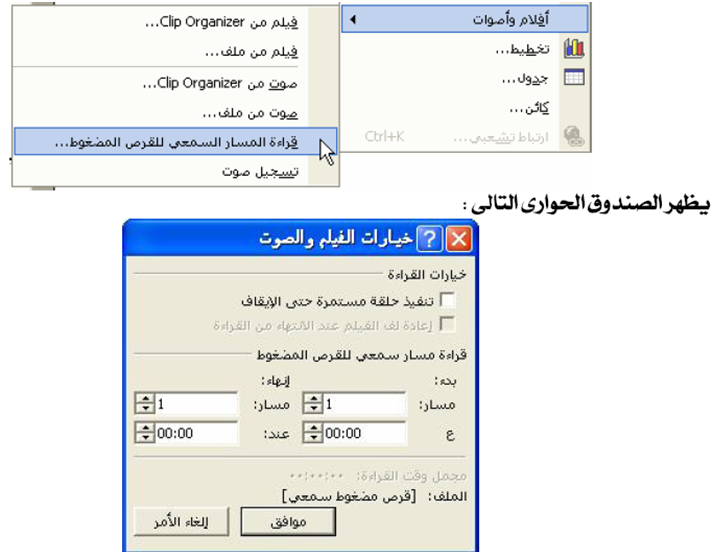
يستخدم هذا الخيار عند رغبتك فى تشغيل أحد المقطوعات الموجودة على قرص مدمج CD أثناء إجراء العرض التقديمى ولكن فى هذه الحالة لا تضاف الملفات الموسيقية إلى الشريحة وسيظهر رمز القرص المضغوط على الشريحة .
من قائمة إدراج وبالإشارة إلى أفلام وأصوات واختيار الأمر قراءة المسار السمعى للقرص المضغوط فيظهر الصندوق الحوارى خيارات الفيلم والصوت والذى يحتوى على الخيارات الآتية :
خيارات القراءة
قراءة مسار سمعى للقرص المضغوط
فعند تنشيط الخيار تنفيذ حلقة مستمرة حتى الإيقاف يتم تكرار التشغيل حتى انتهاء العرض ويفيد هذا الاختيار إذا كان زمن تشغيل المسار السمعى اقل من زمن تشغيل العرض .
وتحت العنوان قراءة مسار سمعى للقرص المضغوط وفى المربعين مسار عين رقم مسار البداية ومسار النهاية لقراءة مسار واحد أو جزء من مسار ضع الرقم نفسه فى كلا المربعين
فى المربعات ( عين زمن البدء لمسار البداية وزمن الانتهاء لمسار النهاية ) افتراضيا يكون زمن البدء هو صفر وزمن الانتهاء هو عدد الدقائق الكلى من أجل مسار النهاية
أما الأمر تسجيل صوت :
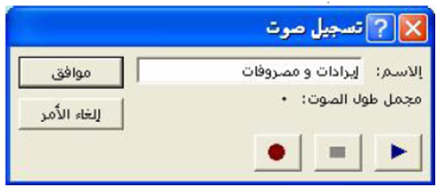
فقد ترغب فى تسجيل صوت إلى بعض الشرائح بالعرض التقديمى ويجب فى هذه الحالة أن يكون جهاز الكمبيوتر مجهزا ببطاقة صوت وميكروفون وسماعات لكى تتمكن من تسجيل الصوت والاستماع إليه .
وعند اختيار الأمر تسجيل صوت يظهر الصندوق الحواري تسجيل صوت ، قم بكتابة اسم ملف الصوت فى خانة الاسم وانقر زر التسجيل لبدء التسجيل والزر إيقاف التسجيل عند الانتهاء من التسجيل ولاحظ أن رمز الصوت سوف يظهر على الشريحة
ولإدراج ملف صوتى :
انقر فوق صوت من ملف ثم حدد موقع المجلد الذى يحتوى على الملف ومن ثم انقر مزدوجا فوق الملف الذى تريده .
يمكنك أيضا إضافة أصوات من المجلد Media الموجود داخل المجلد Windows بالقرص الصلب
كما يمكنك إدراج قصاصة صوتية من Clip Organizer ولعمل ذلك أنقر فوق صوت من Clip Organizer ثم قم بالتمرير للبحث عن القصاصة التى تريدها وانقر فوقها لإضافتها إلى الشريحة .
14 - إدراج كائن
عند إدراج كائن يظهر الصندوق الحوارى إدراج كائن الذى من خلاله يتم تحديد نوع الكائن فمثلا يتم اختيار Bitmap Image فيتم تحرير هذا الكائن من خلال برنامج الرسام Paint
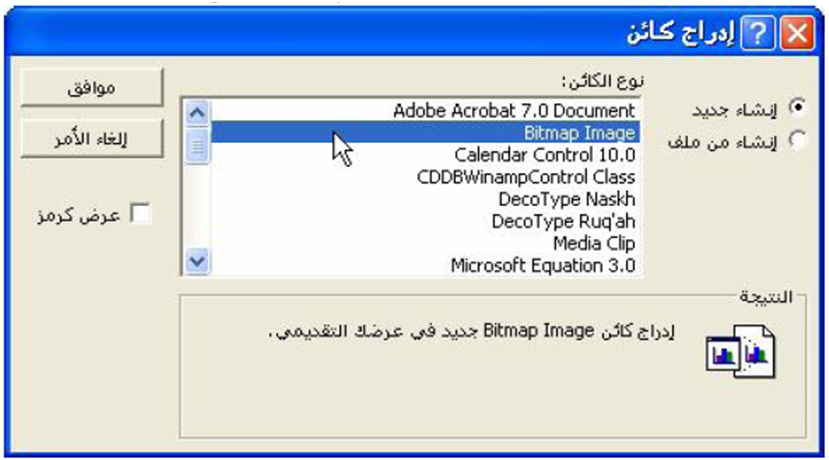
مما يتضح معه أن الكائن يتم إعداده فى تطبيق آخر ويمكن تحريره عن طريق ذلك التطبيق ولكن داخل بيئة برنامج Microsoft Power point كما يظهر فى أمامك عند اختيار Bitmap Image وعند الخروج من حالة التحرير يظهر الكائن بهذه الصورة .
ويمكن توضيح ذلك بصورة أكثر تفصيلا من خلال التدريب التالى وهو عبارة عن إدراج جدول إلكترونى باستخدام إدراج كائن .
ضع نقطة الإدراج فى الموقع الذى ترغب فيه على الشريحة لإدراج جدول من Excel
من قائمة إدراج المنسدلة اختر كائن
يظهر صندوق حوارى بعنوان إدراج كائن تصفح جزء نوع الكائن حتى تصل إلى ورقة عمل Microsoft Excel وقم بتحديدها .
تأكد من أن مربع اختيار عرض كرمز غير محدد .
اضغط على زر موافق فيتم إدراج جدول إلكترونى على النحو الموضح أمامك حيث تحل أشرطة أدوات Excel بصفة مؤقتة مكان أشرطة أدوات Power point .
يمكنك إدخال بيانات واستخدام أشرطة أدوات Excel لإنشاء الجدول المطلوب .
والهدف من إدراج جدول إلكترونى بهذه الطريقة هو أن كل سمات جدول Excel الإلكتروني تصبح متاحة فى Power point وهذا يجنبك عناء إنشاء جدول إلكتروني فى Excel ثم استخدام الحافظة لاستيراد البيانات إلى العرض التقديمى .
نلاحظ أن أشرطة أدوات Power point العادية تبدو على هذا النحو .
وعندما تقوم بإدراج أو تحرير البيانات فى جدول Excel الإلكتروني المدرج تتغير أشرطة الأدوات لتبدو على النحو الظاهر أمامك .
وعندما تقوم بالضغط خارج الجدول الإلكتروني فى أحد الأجزاء العرض التقديمى تعود أشرطة Power point العادية إلى الظهور مرة أخرى .
وإذا قمت بالضغط مرتين على الجدول الإلكترونى فسوف تظهر أشرطة أدوات Excel ثانية ويطلق على هذه التقنية ( ربط الكائن وتضمينه) حيث أننا قمنا بتضمين كائن من Excel فى مستند Power point كما تعرضنا له سابقا فى الجزء الخاص بربط الكائنات وتضمينها .
15 - إدراج رمز
يصاحب الخطوط التى يتم إضافتها لنظام التشغيل مجموعة من الرموز يمكن إدراجها داخل نص عند الحاجة .
ولإدراج رمز انقر على قائمة إدراج ثم انقر على رمز فيظهر الصندوق الحوارى إدراج رمز
ومن الخانة خط يمكنك اختيار الخط المناسب والذى يحتوى على رموز فيتم عرض الرموز المتوفرة فى هذا الخط .
انقر على الرمز الذى ترغب فى إضافته ثم انقر على الزر إدراج فيتم إضافته إلى النص فى المكان الذى يوجد به المؤشر فيتحول عنوان الزر إلغاء الأمر إلى (إغلاق)
وللخروج من الصندوق الحوارى إدراج رمز انقر على إغلاق .
نلاحظ إضافة الرمز الذى قمنا باختياره .
كما نلاحظ أيضا أن الرمز الذى تم إضافته يتم التعامل معه مثل النصوص ، باعتبار أنه نص تم تنسيقه بخط معين ، حيث يمكن تكبير حجمه أو تصغيره أو إضافة لون له أو جعله مائلا أو وضع خط أسفله .
16 - إدراج تعليق
قد تحتاج فى بعض الأحيان إلى كتابة بعض الملاحظات أو التذكير بموضوع معين ولعمل ذلك يمكنك إضافة تعليق للشريحة أو لأى عنصر داخل الشريحة كما هو واضح أمامك ويمكنك إدراج تعليق بالنقر على القائمة إدراج ثم اختيار تعليق بعد ذلك يمكنك القيام بكتابة التعليق المطلوب فى الإطار الذى يظهر خصيصا لذلك . وفى النهاية يمكن الضغط خارج التعليق فيتم الخروج من إطار التعليق .
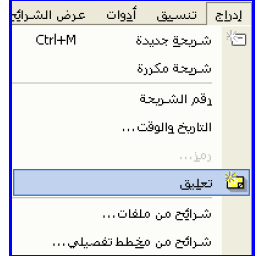
ولتحرير التعليق للتعديل فيه نجد أنه عند الاقتراب بالمؤشر من موقع التعليق نلاحظ ظهور علامة التعليق بما يعنى أنه يوجد تعليق فى هذا الموقع سواء على الشريحة أو أى عنصر موجود عليها . انقر فوق التعليق الذي تريد تغييره وأدخل التغييرات المطلوبة ثم انقر خارج التعليق . كما يمكنك أيضا التعامل مع التعليق بالنقر فوقه بالزر الأيمن للماوس ثم التعامل مع الأوامر التى تظهر أمامك سواء لتحرير التعليق أو لحذف التعليق أو لإدارج تعليق جديد .
17 - إدراج صورة
يمكن إدراج الصورة من مصادر عديدة توضحها القائمة الخاصة بالصورة وذلك عند النقر على قائمة إدراج ثم اختيار صورة فتظهر القائمة الفرعية حيث يمكن اختيار الصورة من :
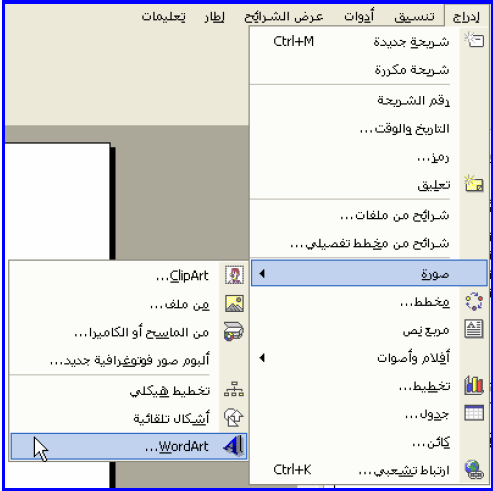
Clip Art
من ملف
من تخطيط هيكلى
من أشكال تلقائية
من Word Art
ويوفر برنامج ميكروسوفت Microsoft Power point أشرطة أدوات يمكن من خلالها التعامل مع الصور من حيث الحجم والتخطيط والخطوط والألوان وغيرها .
أولا : إضافة صورة من معرض الصور Clip Art
من قائمة إدراج اختر صورة ومن القائمة الفرعية اختر Clip Art
أو اضغط على أيقونة إدراج Clip Art الموجودة فى شريط أدوات الرسم .
إذا لم يكن شريط أدوات رسم معروضا يمكنك إضافته بالنقر على قائمة عرض ثم اختيار أشرطة الأدوات ومن القائمة الفرعية انقر على رسم ليظهر أسفل الشريحة .
قد يظهر مربع حوار صغير يذكرك بأن هناك المزيد من القصاصات المتاحة فى القرص الخاص بك ويمكن تجاهل هذا الصندوق بالضغط على لاحقا أو الضغط على عدم إظهار هذه الرسالة مرة أخرى لإلغاء ظهور هذا الصندوق .
يتغير شكل جزء المهام ليظهر الجزء الخاص بإدراج Clip Art .
ويمكننا البحث عن مجموعة معينة مثل كمبيوتر مثلا فنقوم بكتابة نص البحث فى خانة بحث عن ثم النقر على بحث .
أو من أسفل جزء المهام النقر على Clip Organizer ليظهر صندوق حوارى يحتوى على قائمة بمجموعات الصور المتاحة .
نختار مجموعات Office بالضغط على علامة ( + ) الموجودة بجوارها .
فتظهر مجموعات Office والتى يمكننا من خلالها اختيار المجموعة المطلوبة لاستعراض الصور المتاحة بداخلها .
قم بسحب الصورة إلى المكان الذى تريد داخل الشريحة .
ثم قم بإغلاق الصندوق من زر الإغلاق .
ثانيا : إضافة صورة من ملف
من قائمة إدراج اختر صورة ومن القائمة الفرعية اختر ملف
أو من شريط الأدوات رسم، انقر فوق إدراج صورة من ملف .
يظهر صندوق حوارى بعنوان إدراج صورة .
حدد موقع المجلد الذي يحتوي على الصورة التي تريد إدراجها، ثم انقر نقرا مزدوجا فوق ملف الصورة . أو اضغط عليها مرة واحدة ثم انقر فوق الزر إدراج ليتم إضافتها للشريحة .
أما إذا اردت إدراج صورة من تخطيط هيكلى أو word Art وغيرها فسوف نتعرض لكل منها فى جزء مستقل .
18 - إدراج مخطط هيكلى
يوفر برنامج Microsoft Power point العديد من المخططات أو التخطيطات الهيكلية التى يمكن إدراجها لملف العرض التقديمى وهى :

مخطط شعاعى
مخطط الدورة
تخطيط هيكلى
المخطط الهدف
مخطط متداخل
مخطط هرمى
وتظهر هذه المخططات من خلال الصندوق الحوارى معرض المخططات وعند اختيار أحد المخططات يظهر شريط أدوات يمكن من خلاله التعامل مع هذا المخطط .
ولإضافة مخطط هيكلى اتبع الخطوات التالية :
على شريط الأدوات رسم، انقر فوق إدراج مخطط أو تخطيط هيكلي .
انقر فوق أحد المخططات التالية المعروضة
ثم انقر فوق موافق.
إذا أردت إضافة نص إلى عنصر في المخطط ، فانقر بزر الماوس الأيمن فوق العنصر، وانقر فوق تحرير النص ، ثم اكتب النص.
فيما يتعلق بالمخططات من نوع دورة وهدف ، يمكنك فقط إضافة نص إلى العناصر النائبة للنص التي تظهر عند إدراج المخطط أو أحد عناصره.
إذا أردت إضافة عنصر ، فانقر فوق إدراج شكل على شريط الأدوات مخطط .
أما إذا أردت إضافة أحد أنظمة التصميمات المعيّنة مسبقاً، فانقر فوق تنسيق تلقائي على شريط الأدوات مخطط ، وحدد نمطاً من معرض أنماط المخططات.
وأخيرا انقر خارج الرسم عندما تنهي عملك .
19 - إدراج جدول
على شريط الأدوات قياسي ، انقر فوق إدراج جدول .
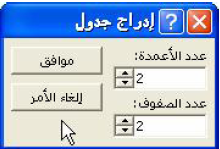
يظهر الصندوق الحوارى إدراج جدول وذلك لتحديد عدد الأعمدة وعدد الصفوف للجدول المراد إدراجه على الشريحة
أشر لتحديد عدد الصفوف والأعمدة المطلوبة ثم انقر موافق .
20 - إضافة المؤثرات الانتقالية بين الشرائح
لإضافة المظهر الجذاب والمبهر للعرض التقديمى الذى قمت بإعداده لابد من ضبط المراحل الانتقالية بين كل شريحة والشريحة التى تليها ، ويمكنك إضافة المؤثرات الخاصة بالمراحل الانتقالية بين شرائح العرض التقديمى المختلفة أى تحديد الطريقة التى ستختفى بها الشريحة الحالية لتفسح مكانا لظهور الشريحة التالية لها ومثال ذلك جعل الشريحة التالية تظهر من الركن العلوى للشاشة إلى أسفلها .
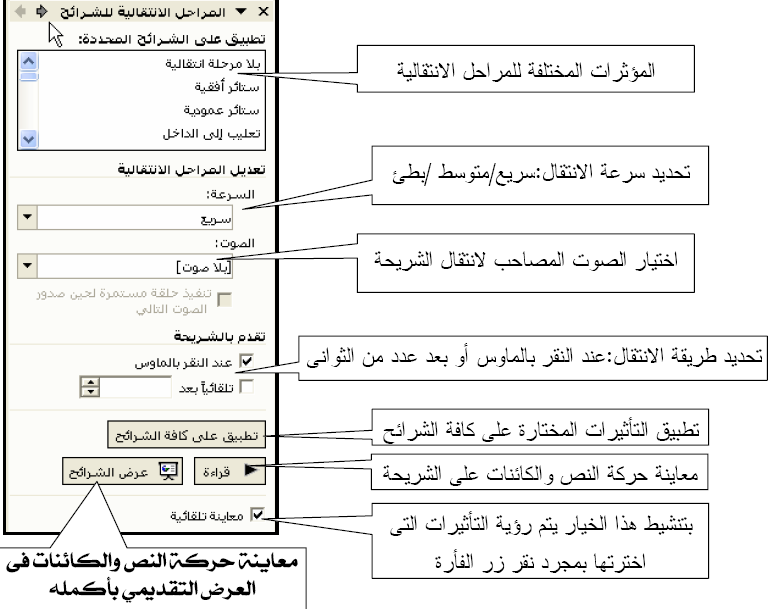
ويوجد فى برنامج العروض التقديمية 59 مؤثرا مختلفا للمراحل الانتقالية بين الشرائح لاختيار ما يروق لك منها .
كما يمكنك تحديد زمن الانتقال بين شريحة والشريحة التالية لها بالثوانى أو بنقر زر الفأرة .
وللقيام بهذه المهام :
من جزء المهام اختر المراحل الانتقالية للشرائح .
أو من قائمة عرض الشرائح اختر المراحل الانتقالية للشرائح فتظهر المؤثرات المختلفة للمراحل الانتقالية ويمكنك من خلالها تحديد سرعة الانتقال بين الشرائح ، وأيضا اختيار الصوت المصاحب لانتقال الشريحة ، كما يمكن أيضا تحديد طريقة الانتقال سواء عند النقر بالماوس أو بعد عدد من الثوانى ، وأخيرا تطبيق التأثيرات المختارة على كافة الشرائح
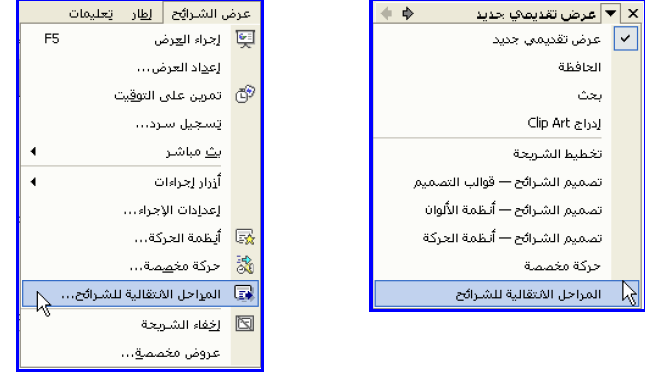
كما نلاحظ أيضا أنه يمكن معاينة حركة النص والكائنات على الشريحة وذلك بتنشيط الخيار معاينة تلقائية فيتم رؤية التأثيرات بمجرد نقر زر الفأرة عليها .
21 - إضافة المراحل الانتقالية بين محتويات الشرائح
يمكنك أن تقوم بضبط المراحل الانتقالية بين محتويات الشريحة الواحدة من عناوين وعناصر نائبة وكائنات أخرى من حيث إضافة المؤثرات الحركية والصوتية وكذلك توقيتات العرض بحيث يكون بإمكانك :
تعيين ظهور النص حسب الحروف أو حسب الكلمات أو الفقرات .
تطبيق أكثر من حركة واحدة على عنصر بحيث يمكن جعل عنصر الرمز النقطى يتحرك للداخل ثم للخارج .
جعل العناصر النائبة تظهر بحركة استعراضية .
إظهار قصاصات الفيديو بشكل تدريجى .
إظهار الحركة فى عناصر التخطيط البيانى وعناصر المخططات الهيكلية .
إعادة ترتيب أولويات عرض عناصر الشريحة الواحدة أثناء العرض ليظهر العنصر الثانى قبل الأول مثلا .
إضافة المؤثرات الصوتية المصاحبة لظهور العناصر المختلفة داخل الشريحة .
وكل هذا من أجل التركيز على النقاط الهامة والتحكم بإنسياب المعلومات وإضافة الانتباه والمظهر الجمالى المبهر إلى العرض التقديمى .
22 – إضافة المؤثرات الحركية لعناصر الشريحة ( الحركة المخصصة )
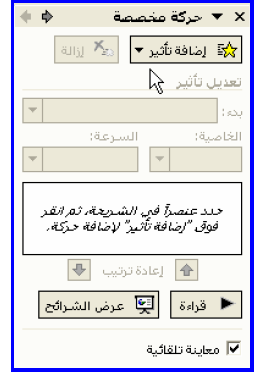
قبل إضافة المؤثرات الحركية لعناصر الشريحة يجب أن ننوه إلى أن أنظمة الحركة يتم تطبيقها على الشريحة أما الحركة المخصصة فيتم تطبيقها على عنصر من عناصر الشريحة ويتم التعامل مع الحركة المخصصة من خلال جزء المهام وهى عبارة عن مجموعة من التأثيرات التى يمكن إضافتها أو إزالتها لعنصر ما على الشريحة كما يمكن تحديد بدء الحركة واتجاهها وسرعتها .
ومن المهم تحديد عنصر على الشريحة حتى يمكن إضافة أو إزالة أو تغيير التأثير الواقع عليها كما يمكن إضافة أكثر من تأثير على نفس العنصر .
والآن سوف نبدأ فى التعرف على كيفية تطبيق المؤثرات الحركية على عناصر الشريحة :
اختر حركة مخصصة من جزء المهام أو من قائمة عرض الشرائح فيظهر جزء المهام وقد احتوى على الخيارات الخاصة بالمراحل الانتقالية لعناصر الشريحة وبنقر السهم الموجود إلى الأسفل على ( إضافة تأثير ) نلاحظ أنها تحتوى على الخيارات الرئيسية للتأثيرات وهى :
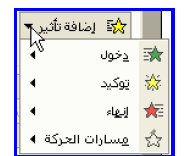
دخول : ويحتوى على المؤثرات الحركية الخاصة بالدخول . أى تحديد طريقة دخول العنصر إلى شريحة العرض .
توكيد : إضافة تأثير إلى نص أو كائن موجود على الشريحة أى جعل المشاهد ينتبه لوجود هذا العنصر .
إنهاء : إضافة تأثير إلى نص أو كائن على الشريحة بحيث يجعله يخرج من الشريحة فى مرحلة معينة أى تحديد الطريقة التى تود أن يختقى بها العنصر .
مسارات الحركة : تطبيق مؤثرات حركة معينة مسبقا أو مخصصة تريد بها تحريك العنصر
وكل خيار من الخيارات الرئيسية السابقة يحتوى على بعض الخيارات الفرعية التى تعدد لك الأساليب المختلفة للحركة والتى سنوضحها فى الأجزاء التالية .
23 - أولا : خيارات الدخول ( ملف فيديو جديد )
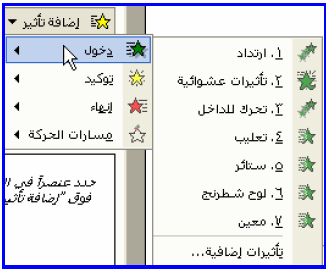
تحتوى على العديد من التأثيرات التى تضفى شكلا جماليا عند دخول العنصر إلى شريحة العرض ، وتظهر التأثيرات فى قائمة الحركات المخصصة من الأعلى إلى الأسفل وفق الترتيب الذى استخدمته لتطبيقها .
العناصر المتحركة والتى تم إضافة الحركة لها مسبقا يمكن ملاحظتها على الشريحة بواسطة علامة مرقمة غير قابلة للطباعة تتفق مع التأثيرات فى القائمة . ولا تظهر هذه العلامة فى طريقة العرض ( عرض الشرائح ) .
ويمكنك عرض المزيد من المؤثرات الحركية للدخول عن طريق الخيار تأثيرات إضافية الموجود أسفل قائمة الدخول الفرعية حيث تحتوى على المزيد من المؤثرات الحركية وهى مقسمة إلى أربعة مجموعات :
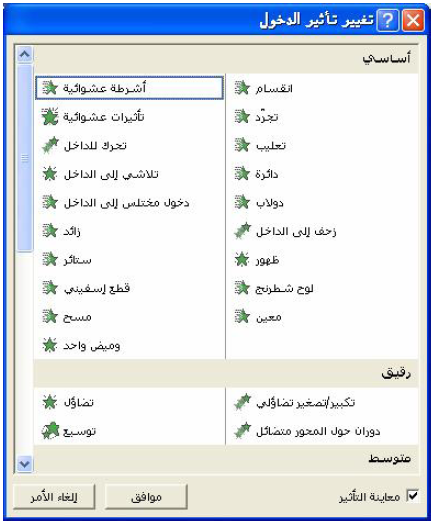
المجموعة الأولى : أساسى : وهى مجموعة المؤثرات الحركية الأساسية .
المجموعة الثانية : رقيق : وهى مجموعة المؤثرات الحركية الخفيفة التى لا تكون فيها الحركة عنيفة .
المجموعة الثالثة : متوسط : وهى مجموعة المؤثرات الحركية المعتدلة بين الرقيقة والمثيرة .
المجموعة الرابعة : مثير : هى مجموعة المؤثرات الحركية المثيرة والعنيفة .
وقد تتساءل ماذا لو كنا قد أضفنا أحد المؤثرات الحركية لعنصر ما ونريد الآن تغيير اتجاه الحركة المخصصة له :
فقط انقر على السهم الموجود بجانب المربع ( الاتجاه ) حيث يمكنك تحديد اتجاه حركة العنصر الذى اخترته مع ملاحظة أن هذه القائمة تختلف حسب نوع الحركة المختارة فمحتوى هذه القائمة يتغير حسب تأثير الحركة الذى اخترته .
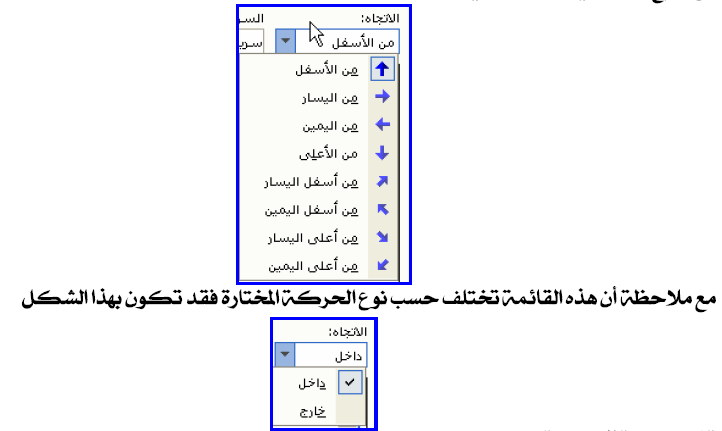
وليس هذا فحسب بل يمكنك أيضا تغيير سرعة الحركة وذلك بالنقر على السهم الموجود بجانب المربع السرعة حيث يمكنك تحديد سرعة حركة العنصر الذى اخترته وتوجد خمس سرعات :
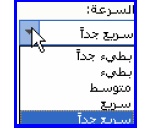
بطىء جدا : وهو يستغرق خمس ثوانى لإتمام الحركة .
بطىء : وهو يستغرق 3 ثوانى لإتمام الحركة .
متوسط : وهو يستغرق ثانيتين لإتمام الحركة .
سريع : وهو يستغرق ثانية واحدة لإتمام الحركة .
سريع جدا : وهو يستعرق نصف ثانية لإتمام الحركة .
والآن كيف يتسنى لنا التحكم فى توقيت الحركة وتغييره :
فى المربع ( بدء ) يمكنك تحديد بداية حركة العنصر الذى اخترته نسبة إلى حركات أخرى على الشريحة وتوجد أمامك ثلاث خيارات .
عند النقر : وذلك إذا أردت بدء الحركة بالنقر فوق الشريحة .
مع السابق : إذا أردت بدء الحركة مع الحركة السابقة فى القائمة فى الوقت نفسه .
بعد السابق : إذا أردت بدء الحركة مباشرة بعد انتهاء الحركة السابقة فى القائمة .
ويمكنك أيضا تغيير ترتيب الحركات على الشريحة بتحديد عنصر النص أو الكائن فى قائمة الحركات المخصصة ثم سحبه إلى موقع جديد فى القائمة أو باستخدام السهمين الموجودين تحت العنوان إعادة ترتيب بجزء المهام .
ويمكنك كذلك يمكنك تغيير أحد المؤثرات الحركية التى قمت بإضافتها فعند تحديد المؤثر الذى تريد تغييره ستجد فى جزء المهام أن المربع إضافة تأثير تحول إلى ( تغيير ) ويمكنك اختيار المؤثر الجديد من القائمة الفرعية لمؤثرات الدخول .
وإلغاء المؤثر الحركى : نحدده فى قائمة الحركات المخصصة ثم ننقر مفتاح إزالة .
والآن قد تتساءل هل يمكن ضبط توقيت العناصر والكائنات على الشريحة :
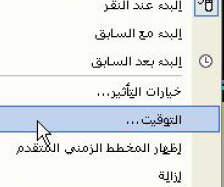
بالفعل يتمكن برنامج العروض التقديمية من ضبط توقيت أى عنصر أو كائن موجود على الشريحة حيث يقوم بتنفيذ المؤثر الحركى لأحد العناصر أو الكائنات بمجرد الانتهاء من المؤثر الحركى للعنصر السابق له أو عند بداية ظهور الشريحة إذا كان ذلك العنصر هو أول عناصرها بل ويمكنك أيضا ضبط توقيت العنصر أو الكائن الذى يتم الانتقال بعده إلى العنصر أو الكائن التالى له مباشرة داخل شريحة العرض .
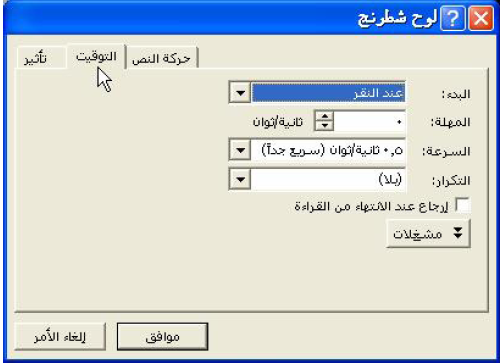
ولعمل ذلك نحدد العنصر المراد ضبط توقيت حركته من جزء المهام حركة مخصصة بنقر السهم الموجود يمين المؤثر الحركى تظهر قائمة منسدلة اختر من هذه القائمة المنسدلة الاختيار ( التوقيت ) فيظهر الصندوق الحوارى الذى يحمل عنوان الحركة المحددة ويتغير عنوان هذا الصندوق حسب اسم المؤثر الحركى . ونلاحظ أن هذا الصندوق يحتوى على الأوامر التالية :
البدء : وهى نفس الخيارات الموجود بمربع بدء بجزء المهام .
المهلة : لتحديد عدد ثوانى هذه الحركة .
السرعة : وهى نفس الخيارات الموجود بمربع السرعة بجزء المهام .
التكرار : لتحديد عدد مرات تكرار هذا المؤثر الحركى .
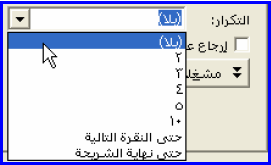
وإذا أردت تكرار الحركة لعدد معين من المرات ثم التوقف فاكتب قيمة رقمية بعدد مرات التكرار التى ترغب فيها .
وإذا أردت السماح للحركة بأن تتكرر حتى تنقر فوق الشريحة فانقر فوق ( حتى النقرة التالية ) وإذا أردت السماح للحركة بأن تتكرر حتى انتهاء كافة الحركات الأخرى على الشريحة فانقر فوق ( حتى نهاية الشريحة ) .
وبتنشيط الخيار ( إرجاع عند الانتهاء من القراءة ) يعود العنصر المتحرك إلى حالته الأصلية بعد قراءة الحركة فإذا طبقت مثلا التأثير ( تحرك إلى الخارج ) فسيتحرك العنصر إلى الخارج غير أنه سيعود وسيظهر على الشريحة فى موقعه الأصلى .
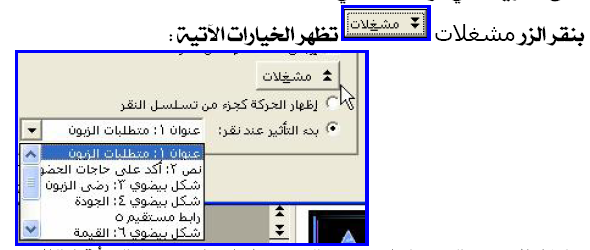
مشغل الحركة : هو خيار حركة يمكنك إعداده بحيث تبدأ قراءة الحركة عند النقر فوق عنصر معين .
تغيير التوقيت من أجل الفقرات والرموز النقطية المتحركة : يعمل هذا الخيار فقط من أجل الحركات التى تم تطبيقها على العناصر النائبة للنص وتحتوى على فقرتين أو أكثر متضمنة الرموز النقطية .
24 - إضافة المؤثرات الصوتية لعناصر الشريحة
يمكنك إضافة مؤثر صوتى يحدث عند تنفيذ الحركة فعند تحديد العنصر المراد إضافة مؤثر صوتى له ومن جزء المهام ( حركة مخصصة ) بنقر السهم الموجود يمين المؤثر الحركى تظهر قائمة منسدلة نختر منها ( خيارات التأثير ) يظهر صندوق حوارى يختلف باختلاف المؤثر الذى حددناه .
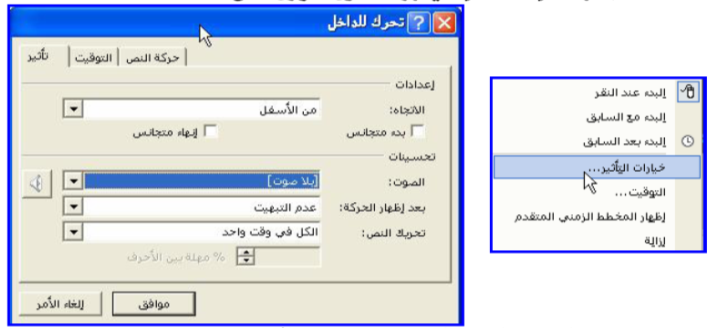
من المربع ( الصوت ) يمكنك اختيار المؤثر الصوتى الذى تريده كما يمكنك ضبط حجم الصوت بنقر رمز الصوت ليتم التحكم فى ارتفاع وانخفاض حجم المؤثر الصوتى الذى تم اختياره أما باقى عناصر هذا الصندوق فقد قمنا بالتعرض لها فى الأجزاء السابقة .
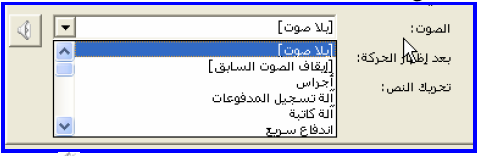
والآن كيف يمكنك ضبط تأثير قصاصات الوثائق ( ملفات الصوت والفيديو )
عند احتواء شريحة عرض على قصاصات صوت أو فيديو فمن جزء المهام ( حركة
مخصصة ) انقر السهم الموجود يمين الكائن الصوتى تظهر قائمة منسدلة اختر منها خيارات التأثير فيظهر الصندوق الحوارى ( قراءة صوت ) .
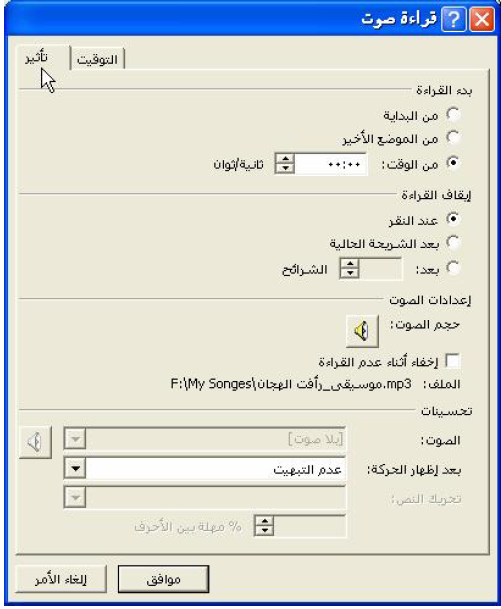
وتحت العنوان بدء القراءة :
من البداية : أى من بداية تشغيل الحركة .
من الموضع الأخير : أى من الموضع الذى انتهت عنده الحركة السابقة .
من الوقت : أى تحديد وقت معين لبدء الحركة .
وتحت العنوان إيقاف القراءة :
عند النقر : ينتهى الصوت عند نقر زر الفأرة فى أى موضع .
بعد الشريحة الحالية : ينتهى الصوت بعد الشريحة الحالية .
بعد : ينتهى الصوت بعد عدد معين من الشرائح
تحت العنوان : إعداد الصوت :
حجم الصوت : بنقر رمز الصوت يتم التحكم فى ارتفاع وانخفاض حجم الصوت .
إخفاء أثناء عدم القراءة : فى حالة تنشيط هذا الخيار يتم إخفاء الصوت بعد نهاية العرض . أما فى حالة عدم تنشيط هذا الخيار فسيستمر الصوت حتى نهاية العرض .
25 - ثانيا : خيارات تأكيد الظهور
خيارات تأكيد الظهور هى تلك التأثيرات التى يمكنك إضافتها إلى نص أو كائن موجود على الشريحة لجعل المشاهد ينتبه لوجود هذا العنصر كأن يصبح النص أو العنصر أكثر سمكا أو حجما أو يقوم بعرض أى تأثير للفت الانتباه .
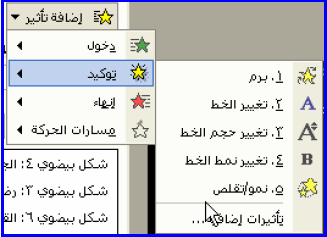
ولإضافة تأثير لتأكيد الظهور انقر على ( إضافة تأثير ) من جزء المهام ( حركة مخصصة ) ولاحظ أن هذا الجزء يمكن أن يظهر باسم ( تغيير ) إذا كان العنصر المحدد قد أضيف له مؤثر حركى من قبل ، والآن اختر توكيد لتظهر لك قائمة بها بعض التأثيرات منها :
1 – برم : أى جعل العنصر يدور حول محوره .
2 – تغيير الخط : أى تغيير الخط المكتوب به العنصر بعد ظهوره على الشريحة بخطه الأصلى .
3 – تغيير حجم الخط : أى تغيير حجم الخط المكتوب به العنصر بعد ظهوره على الشريحة بحجمه الأصلى .
4 – تغيير نمط الخط : أى تغيير نمط الخط المكتوب به العنصر بعد ظهوره على الشريحة بمظهره العادى كأن يصبح مائلا أو تحته خط .
5 – نمو أو تقلص : تعنى تغيير حجم عنصر بعد ظهوره بحجمه الأصلى كأن يصبح أكبر أو اصغر من حجمه الطبيعى .
ويمكنك اختيار تأثيرات إضافية تحت العناوين الأربعة كما هو الحال فى خيارات الدخول ، ويمكنك التعاون مع المؤثر الحركى بعد إضافته من حيث تغييره أو تغيير اتجاهه أو سرعته أو عدد مرات تكراره .
26 - ثالثا : خيارات مسار الحركة

يمكنك تحريك أى عنصر داخل الشريحة بالطريقة التى تريدها فإذا قمت بتحديد عنصر لم تضف له أى مؤثر حركى واخترت تأثيرات حركة إضافية ستظهر لك قائمة بعنوان إضافة مسار حركة حيث يمكنك إضافة مسار الحركة التى تريدها للعنصر حسب الشكل الموجود بجوار كل خيار أما إذا قمت بتحديد عنصر كنت قد أضفت إليه أحد المؤثرات الحركية واخترت مسارات حركة إضافية ستظهر لك القائمة السابقة لكن مع تغيير العنوان إلى تغيير مسار حركة
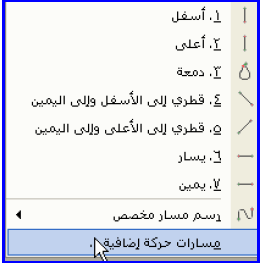
حيث يمكنك تغيير مسار العنصر المحدد حسب الشكل الموجود بجوار كل خيار وإذا اخترت من القائمة الخيار رسم مسار مخصص فستحصل على قائمة فرعية تحتوى على أربع أشكال :
الشكل الأول : خط رسم وذلك لرسم مسار مستقيم .
الشكل الثانى : منحنى : لرسم مسار منحنى .
الشكل الثالث : شكل حر : وذلك لرسم مسار يتألف من القطع المنحنية والمستقيمة .
والشكل الرابع خربشة لرسم مسار يبدو وكأنه مرسوما بواسطة قلم أو لإنشاء منحنيات متجانسة .
27 - رابعا : خيارات الإنهاء ( الخروج )
خيارات الإنهاء أى إضافة تأثير إلى نص أو كائن موجود على الشريحة بحيث يجعله يخرج من الشريحة فى مرحلة معينة أى تحديد الطريقة التى تود أن يختفى بها العنصر وهى نفسها خيارات الدخول .
28- ملخص الفصل
طرق إدراج شريحة جديدة فارغة :
النقر فوق شريحة جديدة من شريط أدوات التنسيق
مع وجود نقطة الإدراج فى التبويب مخطط تفصيلى أو الشرائح نضغط Enter
من جزء المهام تخطيط الشريحة يتم النقر فوق السهم واختيار إدراج شريحة جديدة
من قائمة إدراج أمر شريحة جديدة
الضغط على مفتاحى Ctrl + M
طرق إدراج شريحة مكررة :
من قائمة إدراج اختر ( شريحة مكررة ) .
باستخدام لوحة المفاتيح بالضغط على المفاتيح ( Ctrl + Shift + D ) .
حذف وإخفاء الشريحة
حذف شريحة :
قم بتحديد الشريحة ومن قائمة تحرير اختر أمر حذف الشريحة أو الضغط على مفتاح Delete
إخفاء شريحة :
تحديد الشريحة المراد إخفائها ومن قائمة عرض الشرائح نختار إخفاء الشريحة مع ملاحظة أن الشريحة تبقى معروضة فى جزء الشرائح ولكن لن تظهر فى عرض الشرائح عند إجراء العرض .
إظهار شريحة :
تحديد الشريحة المراد إظهارها ومن قائمة عرض الشرائح نختار إخفاء الشريحة
ملحوظة : يمكن أن لا تشعر بظهور الشريحة ولكن سيتم عرض الشريحة عند إجراء العرض .
إدراج شريحة الملخص :
شريحة الملخص هى شريحة جديدة تضاف للعرض التقديمى وتحتوى على العناوين الخاصة بكل شريحة كفقرات داخلها وتظهر أمام الشريحة المحددة الأولى .
ولإدراج شريحة المخلص قم بعمل الآتى :
من قائمة عرض اختر أشرطة الأدوات
اختر شريط الأدوات مخطط تفصيلى
من شريط الأدوات مخطط تفصيلى انقر على شريحة الملخص
نلاحظ ظهور شريحة الملخص قبل أول شريحة محددة .
نسخ شريحة ولصقها :
لنسخ شريحة اتبع الخطوات التالية :
حدد الشريحة أو الشرائح التى ترغب فى نسخها .
اضغط على أيقونة نسخ الموجودة فى شريط الأدوات القياسي والتى ستقوم بنسخ الشريحة أو الشرائح المحددة إلى الحافظة .
اضغط فى الموقع الذى ترغب فى لصق نسخة من الشريحة فيه ثم اضغط على أيقونة لصق من شريط الأدوات القياسى .
كما يمكن أيضا تنفيذ العمليات السابقة باستخدام لوحة المفاتيح وذلك بالضغط على مفتاحى Ctrl + C معا لإجراء عملية النسخ ، أو الضغط على مفتاحي Ctrl + X للنقل ثم الضغط على مفتاحي Ctrl + V لعملية اللصق.
إدراج شرائح من ملفات : من قائمة إدراج اختر أمر شرائح من ملفات ( يمكن إدراج كل الشرائح أو الشرائح المحددة ويمكن المحافظة على تنسيق المصدر وإضافة الملف لقائمة المفضلة )
إدراج شرائح من مخطط تفصيلى :
1 - انقر على قائمة إدراج ثم النقر على ( شرائح من مخطط تفصيلى )
2 - يتم تحديد الملف سواء ملف منسق نصوص أو ملف نصى أو أحد ملفات برنامج الجداول الإلكترونية أو أى ملف يصلح لتكوين شرائح عند إدراجه بميزة إدراج شرائح من مخطط تفصيلى .
إدراج رقم الشريحة والتاريخ والوقت وتذييل الصفحة : عند إدراج أياً من العناصر الثلاث يظهر المربع الحوارى رأس وتذييل الصفحة ومن تبويب شريحة يمكن :
1- إدراج التاريخ والوقت بشكل ثابت أو تحديثه تلقائياً 2- إدراج رقم الشريحة وتذييل للصفحة
مع إمكانية تطبيق الاختيارات على الشريحة المحددة أو جميع الشرائح وكذلك إظهار أو عدم إظهار العناصر على شريحة العنوان
إدراج تخطيط : هناك عدة طرق لإدراج تخطيط :
1- من أيقونة إدراج تخطيط 2- من قائمة إدراج أمر تخطيط
3- من تخطيط شريحة لها محتوى (يظهر ورقة بيانات تمثل التخطيط)
إدراج الأفلام : الأفلام هى ملفات فيديو بتنسيقات AVI وQuickTime وMPEG وملحق اسم ملف .avi - .mov - .qt - .mpg - .mpeg
ويتم إدراج الأفلام من قائمة إدراج واختيار ملفات وأصوات ثم تحديد مصدر الفيلم
ملاحظة : يجب نسخ ملف الفيلم مع العرض التقديمى فى حالة عرضه على جهاز كمبيوتر آخر
إدراج الأصوات :
يمكن إدراج الأصوات والموسيقى على شريحة ويظهر رمز الصوت على الشريحة ويمكن سحبه خارج الشريحة
قراءة المسار السمعى: يستخدم عند الرغبة فى سماع أحد المقطوعات على قرص مدمج أثناء إجراء العرض التقديمى
إدراج ملف صوتى : من قائمة إدراج أمر أفلام وأصوات ثم صوت من ملف وتحديد الملف
إدراج قصاصة صوتية منOrganizer Clip : من قائمة إدراج اختر أمر أفلام وأصوات ثم صوت من Organizer Clip
إدراج كائن
التضمين : يحدث عند اختيار الأمر كائن من قائمة إدراج
من قائمة إدراج اختر كائن
إدراج رمز
لإدراج رمز انقر على قائمة إدراج ثم انقر على رمز فيظهر الصندوق الحوارى إدراج رمز
ومن الخانة خط يمكنك اختيار الخط المناسب والذى يحتوى على رموز فيتم عرض الرموز المتوفرة فى هذا الخط .
انقر على الرمز الذى ترغب فى إضافته ثم انقر على الزر إدراج فيتم إضافته إلى النص فى المكان الذى يوجد به المؤشر فيتحول عنوان الزر إلغاء الأمر إلى (إغلاق)
وللخروج من الصندوق الحوارى إدراج رمز انقر على إغلاق .
إدراج صورة
يمكن إدراج الصورة من مصادر عديدة توضحها القائمة الخاصة بالصورة وذلك عند النقر على قائمة إدراج ثم اختيار صورة فتظهر القائمة الفرعية حيث يمكن اختيار الصورة من :
Clip Art
من ملف
من تخطيط هيكلى
من أشكال تلقائية
من Word Art
إدراج جدول
على شريط الأدوات قياسي ، انقر فوق إدراج جدول .
يظهر الصندوق الحوارى إدراج جدول وذلك لتحديد عدد الأعمدة وعدد الصفوف للجدول المراد إدراجه على الشريحة
أشر لتحديد عدد الصفوف والأعمدة المطلوبة ثم انقر موافق .
المراحل الانتقالية بين الشرائح
من قائمة عرض الشرائح اختر المراحل الانتقالية بين الشرائح
أو
من جزء المهام اختر المراحل الانتقالية للشرائح
المؤثرات الحركية لعناصر الشريحة
من قائمة عرض الشرائح اختر حركة مخصصة
حدد العنصر الذى تريد عمل حركة له
ابدأ فى اختيار الحركة المخصصة التى تريدها من جزء المهام

