التجهيز لإعداد العرض التنقل بين الشرائح المختلفة أثناء العرض إنهاء العرض التقديمي أثناء تشغيله إنشاء عرض مخصص تحويل مؤشر الفارة إلى شكل قلم أزرار الإجراءات تحديد الإجراءات الخاصة بأحد عناصر الشريحة تسجيل سرد صوتي معالج الحزم و الذهاب (Pack And Go) الطباعة
1 – التجهيز لإعداد العرض
بعد أن قمنا بإعداد العرض التقديمى وأضفنا له المؤثرات الحركية والصوتية وقمنا بتنسيق شرائح العرض وصفحات الملاحظات والنشرات وغير ذلك .
والآن حان الوقت لتشغيل العرض التقديمى ولكن سوف نبدأ أولا بإعداد العرض للتشغيل ولعمل ذلك انقر على قائمة عرض ثم اختر الأمر ( إعداد العرض ) فيظهر صندوق حوار بعنوان إعداد العرض :
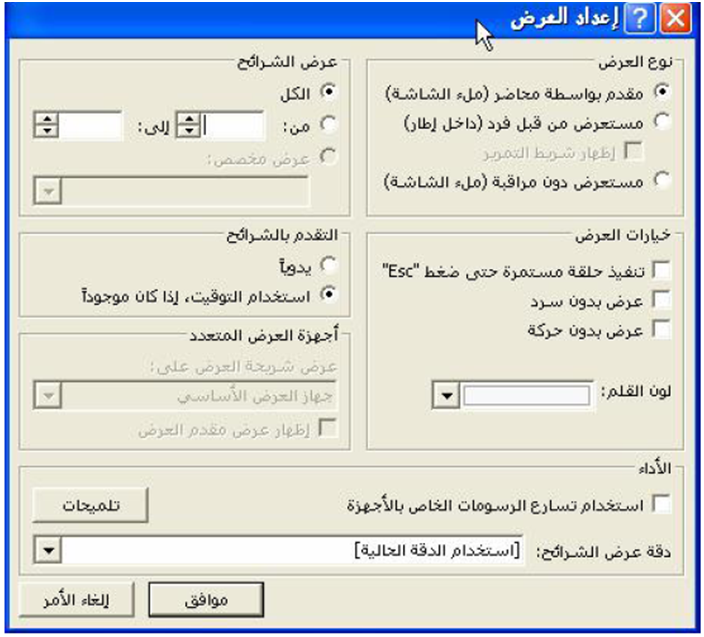
تحت العنوان ( نوع العرض ) نحدد طريقة تقديم العرض من الخيارات :
* مقدم بواسطة محاضر ( ملء الشاشة ) :
وهو الأسلوب التقليدى للعرض ويتضمن كافة التأثيرات الحركية والصوتية .
* مستعرض من قبل فرد ( داخل إطار ) :
يتم تقديم العرض داخل إطار محدد يتضمن قوائم وأدوات تساعد المستخدم على إتمام عملية العرض بسهولة .
* إظهار شريط التمرير :
يتم تنشيط هذا الخيار فى حالة اختيار الأمر مستعرض من قبل فرد .
* مستعرض دون مراقبة ( ملء الشاشة ) .
هذا الاختيار يؤدى إلى تشغيل العرض بصورة عادية وسوف يؤدى اختيار هذا الأمر إلى تشغيل العرض التقديمى فى حلقة مستمرة ويمنع المستخدمين من تغييره .
تحت العنوان ( خيارات العرض ) :
* تنفيذ حلقة مستمرة حتى ضغط ESC .
يتم تشغيل العرض دون توقف حتى إذا انتهى العرض يعاود مرة أخرى تشغيل نفسه إلى أن يقوم المستخدم بالضغط على مفتاح ESC من لوحة المفاتيح .
* عرض بدون سرد :
يتم إجراء العرض بدون تشغيل السرد الصوتى إن وجد .
* عرض بدون حركة :
يتم تقديم العرض دون أى تأثيرات حركية تم إعدادها سلفا للشرائح والمحتويات .
* لون القلم :
وهو لون قلم التحرير المرئى الذى يمكنك من الرسم أو الكتابة على الشريحة أثناء عرض الشرائح .
تحت العنوان ( عرض الشرائح ) :
* الكل :
لعرض كافة الشرائح دون عرض الشرائح المخفية
* من : إلى
لتحديد رقم بداية ونهاية الشرائح التى تريد عرضها .
* عرض مخصص :
لاختيار عرض مخصص ليتم عرضه وسوف نتحدث بعد قليل تفصيلا عن العروض المخصصة .
تحت العنوان ( التقدم بالشرائح )
* يدويا :
للانتقال للشريحة التالية يتم ضغط أى مفتاح أو نقر زر الماوس .
* استخدام التوقيت إذا كان موجودا :
لتشغيل العرض بالتوقيتات التى تم إعدادها للانتقال بين الشرائح
تحت العنوان ( الأداء )
يمكنك هذا الجزء من تحديد دقة عرض الشرائح ويفضل استخدام الاختيار (استخدام الدقة الحالية) حيث يقوم هذا الاختيار باختبار الدقة الحالية التى تم إعدادها فى نظام التشغيل ومن ثم يتم إجراء العرض طبقا لهذه الدقة .
تمرين على الوقت :
بعد استعراض أوامر صندوق الحوار إعداد العرض والمستخدمة فى تجهيز وإعداد العرض للتشغيل لم يتبقى سوى التعرف على الأمر (تمرين على التوقيت) فى قائمة عرض الشرائح والذى من خلاله يمكن تحديد زمن العرض المخصص لكل شريحة حتى يتم التقدم بالشريحة تلقائيا دون الحاجة إلى التقدم اليدوى بالشرائح ، عند استخدام الأمر (تمرين على التوقيت) يظهر شريط أدوات تمرين من خلاله يمكن تخصيص زمن لكل شريحة .
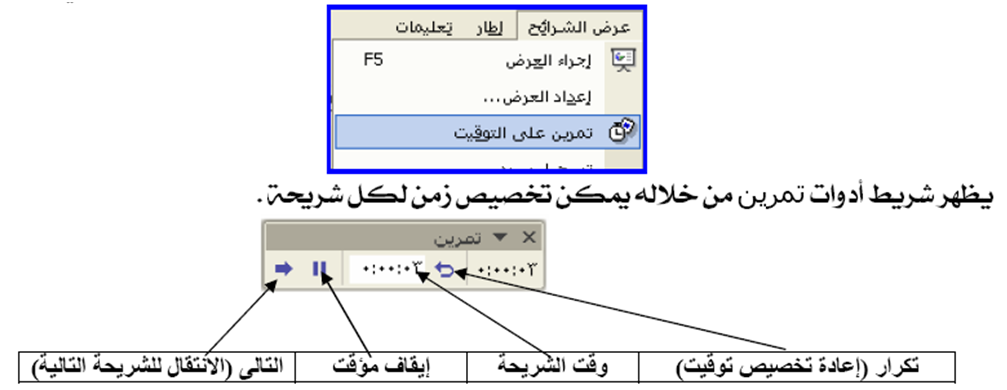
وهذه الأزرار تحدد الزمن الكلى لعرض الشرائح وكذلك زمن عرض كل شريحة على حدة وذلك من الجزء الخاص بتحديد زمن الشريحة أما هذا الزر فيستخدم لعمل إيقاف مؤقت أما زر التالى فيستخدم للانتقال للشريحة التالية لإعداد الزمن المخصص لها . والزر تكرار يستخدم لإعادة تحصيص توقيت الشريحة .
2 – التنقل بين الشرائح المختلفة أثناء العرض
يمكنك الذهاب مباشرة إلى شريحة أخرى أثناء العرض بضغط زر الماوس الأيمن فوق أى مكان بالشاشة أثناء العرض لتحصل على قائمة مختصرة يظهر فيها أوامر :
التالى :
لعرض العنصر التالى من عناصر الشريحة الحالية أو لعرض الشريحة التالية إذا انتهى عرض جميع عناصر الشريحة الحالية .
السابق :
لإعادة عرض العنصر السابق من عناصر الشريحة الحالية أو لعرض الشريحة السابقة
الانتقال إلى :
لعرض شريحة معينة من شرائح العرض ، وعند اختيار الانتقال إلى نحصل على قائمة فرعية فإذا اخترت :
حسب العنوان :
تظهر لك قائمة فرعية أخرى يظهر بها العناوين الخاصة بشرائح العرض التقديمى لتختار منها الشريحة التى تريد الذهاب إليها .
ويمكن أن تظهر بعض أرقام الشرائح بين قوسين وهذا يعنى أن هذه الشرائح مخفية .
3 – إنهاء العرض التقديمى أثناء تشغيله
يمكن إنهاء العرض التقديمى أثناء التشغيل دون الانتظار حتى نهاية العرض ويتم ذلك باستخدام أحد طريقتين :
1 – الضغط على الزر الأيمن للماوس أثناء العرض فتظهر قائمة مختصرة نختار منها الأمر ( إنهاء العرض ) .
2 – أو الضغط على مفتاح ESC .
4 – إنشاء عرض مخصص
يمكنك استخدام عرض تقديمي واحد وتكييفه بحيث يتناسب مع حضور معيّن وذلك بإنشاء عروض مخصصة . والعروض المخصصة قد تكون شرائح تجمّعها معاً ضمن العرض التقديمي وتقدمها بشكل مستقل عن العرض بأكمله أو قد تكون مجموعات شرائح في العرض التقديمي تنشئ لها ارتباطاً تشعبياً به.
طريقة إنشاء عرض مخصص
أ ) انقر فوق عروض مخصصة في قائمة عرض الشرائح ، فيظهر لك صندوق حواري بعنوان ( عروض مخصصة ) ثم انقر فوق جديد . سيظهر صندوق حواري جديد بعنوان تعريف عروض مخصصة .
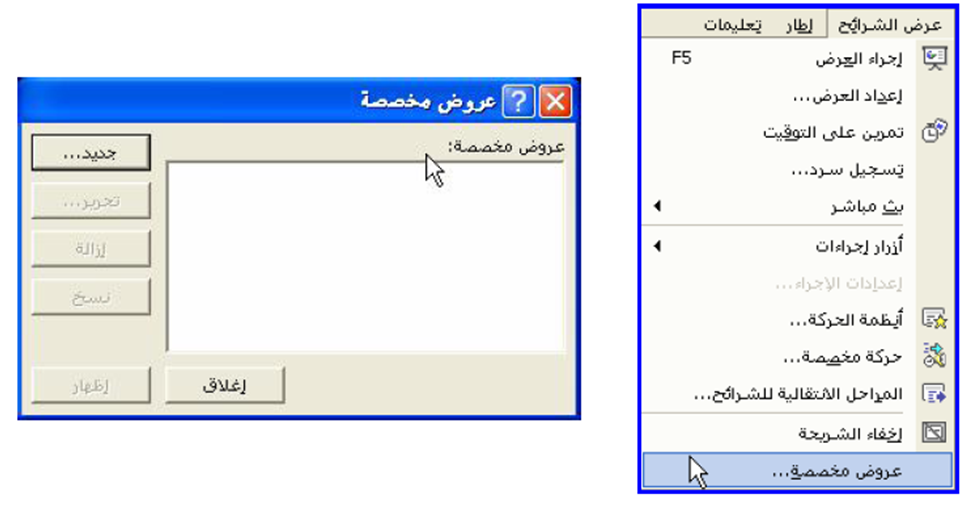
من العنوان ( شرائح فى العرض التقديميى ) :
حدد الشرائح التي تريد تضمينها في العرض المخصص، ثم انقر فوق إضافة .
لتحديد شرائح متعددة ، اضغط مفتاح CTRL أثناء النقر فوق الشرائح .
لتغيير ترتيب ظهور الشرائح ، حدد شريحة ضمن شرائح في العرض المخصص ، ثم انقر فوق أحد الأسهم لتحريك الشريحة إلى الأعلى أو إلى الأسفل في القائمة.
يمكنك القيام ببعض المهام من خلال المفاتيح الموجودة بالصندوق فنستخدم الزر ( تحرير ) إذا أردنا تعديل العرض المخصص بإضافة أو إلغاء أحد شرائحه .
أو استخدام الزر ( إزالة ) لإلغاء العرض المخصص مع العلم بأن الشرائح الفعلية لن تمحى من العرض الأساسي .
والزر ( نسخ ) لعمل نسخة من العرض المخصص .
أما الزر ( إظهار ) فيستخدم لرؤية العرض المخصص
وأخيرا اكتب اسماً في المربع اسم عرض الشرائح ، ثم انقر فوق موافق للعودة للصندوق الحوارى الأول ( عروض مخصصة ) والذى نلاحظ أنه قد احتوى على اسم العرض المخصص الجديد .
كرر الخطوات السابقة لإنشاء عروض مخصصة إضافية بواسطة أية شرائح موجودة في العرض التقديمي لتحصل على العديد من العروض المخصصة لنفس العرض الذى قمت بإعداده مسبقا .
5 تحويل مؤشر الفأرة إلى شكل قلم
عند تشغيل العرض التقديمى قد تحتاج لإيضاح بعض النقاط الهامة فى أحد شرائح العرض لتلفت لها انتباه الحضور ويتم تحويل شكل مؤشر الماوس إلى قلم لتستطيع الكتابة به كما يمكنك تغيير لون القلم أيضا . ولعمل ذلك انقر زر الماوس الأيمن أثناء تشغيل العرض واختيار الأمر ( خيارات المؤشر ) ستجد أربع خيارات للمؤشر وهى ( تلقائى – مخفى – سهم – قلم ) .
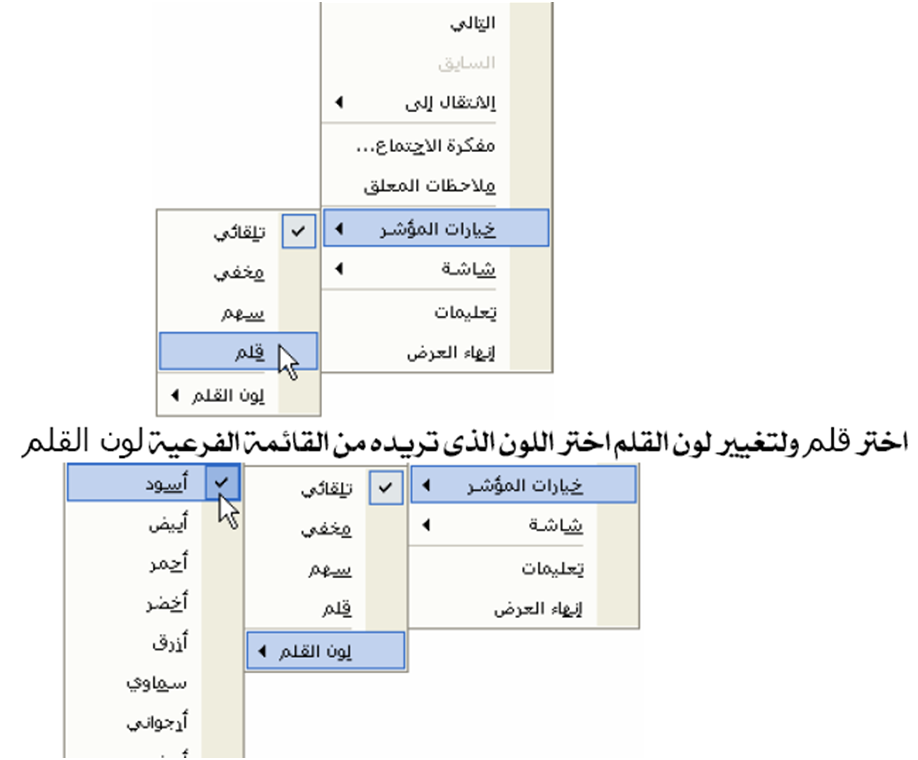
ولمحو الكتابات والإشارات التى قمت بها باستخدام القلم أشر إلى الأمر ( شاشة ) من القائمة المختصرة واختر ( قلم المحو ) .
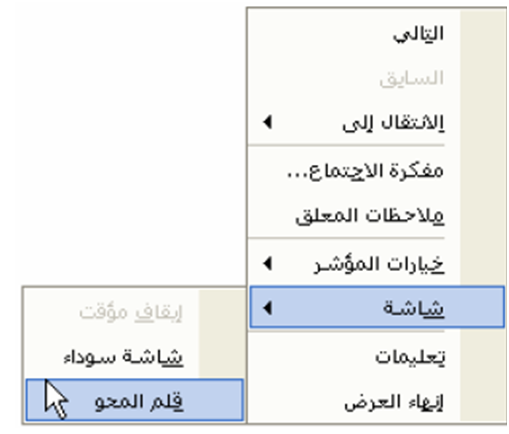
كما يمكنك العودة إلى الشكل التقليدى للمؤشر باختيار الأمر ( سهم ) من القائمة الفرعية للأمر ( خيارات المؤشر )
6 – أزرار الإجراءات
يمكنك إضافة بعض الأزرار الخاصة بإجراءات العرض مثل الزر ( التالى ) الذى ينقلك للشريحة التالية أو الزر ( السابق ) الذى ينقلك إلى الشريحة السابقة بالإضافة إلى العديد من أزرار الإجراءات الأخرى
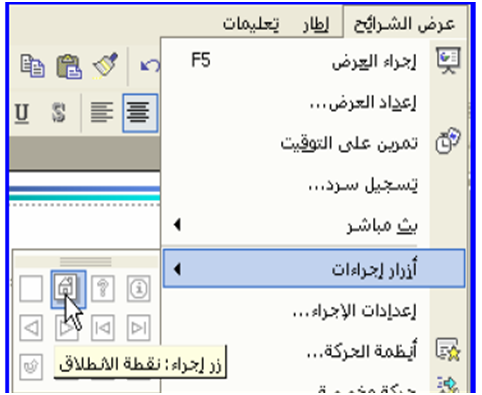
ولإضافة زر إجراءات من قائمة ( عرض الشرائح ) اختر الأمر ( أزرار إجراءات ) فتظهر قائمة فرعية بأنواع أزرار الإجراءات ولمعرفة وظيفة الزر يمكنك الوقوف لمدة ثانيتين بمؤشر الماوس على الزر فيظهر لك تعليق بوظيفة الزر .
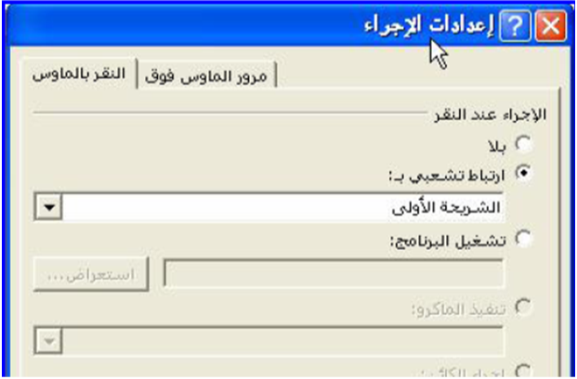
وعند اختيارك لأى زر من أزرار الإجراءات يتحول شكل الماوس إلى علامة ( + ) لكى تتمكن من رسم الزر داخل الشريحة بالحجم الذى تريد كأنك تقوم برسم مستطيل مثلا فيفتح لك صندوق حوارى بعنوان ( إعداد الإجراء ) يوجد به تبويبين :
الأول : تنفيذ الإجراء عند النقر بالماوس .
والثانى : لتنفيذ الإجراء عند مرور الماوس فوق الزر
لاحظنا أن هذا الزر تم إضافته إلى الشريحة الحالية ثم قمنا بإعداد الإجراء الخاص به ولكن السؤال الآن : ماذا لو قمت بإضافة نفس الزر إلى شريحة رئيسية ؟ سيتم إظهار زر الإجراء على كل شرائح العرض فيما عدا شرائح العنوان .
وأيضا إذا قمت بإضافة زر إجراء إلى شريحة عنوان رئيسية سيتم إظهاره فى جميع شرائح العنوان بالعرض التقديمى .
7 – تحديد الإجراءات الخاصة بأحد عناصر الشريحة
تعرفنا فى الأجزاء السابقة على أزرار الإجراءات وكيفية إعدادها ولكن هذه الأزرار ليست الوحيدة التى يمكنك عن النقر عليها القيام بإجراء معين بل يمكنك أيضا جعل أحد عناصر الشريحة يقوم بتنفيذ إجراء معين عند النقر عليه بزر الماوس أو عند تحريك مؤشر الماوس فوقه .
ولمعرفة ذلك دعنا نقم بإدراج أحد العناصر فى الشريحة شكل تلقائى مثلا ثم نحدد هذا العنصر .
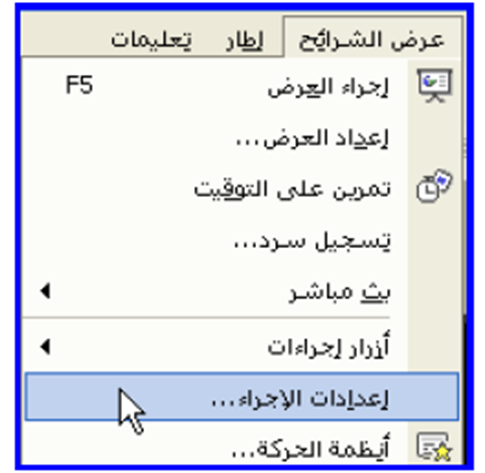
ومن قائمة عرض الشرائح اختر إعدادات الإجراء .
سيظهر صندوق حوارى بعنوان إعدادت الإجراء .
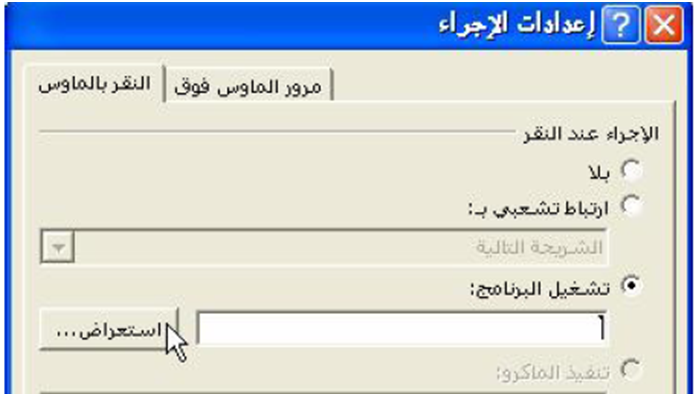
نحدد الخيار تشغيل البرنامج .
ثم نضغط مفتاح ( استعراض ) وذلك لتحديد البرنامج الذى سيتم تشغيله بمجرد نقر هذا العنصر بالماوس أو عند المرور فوقه حسب الطريقة التى سوف نحددها لتنفيذ الإجراء .
ستظهر نافذة بعنوان ( حدد برنامجا لتشغيله ) ومن خلال خبرتك السابقة بالبرامج المعدة سلفا على نظام التشغيل الخاص بك يمكنك الوصول إلى برنامج Microsoft word xp ومن خلال المجلد الخاص به على القرص الصلب .
ستجد أنه تم كتابة مسار البرنامج واسمه .
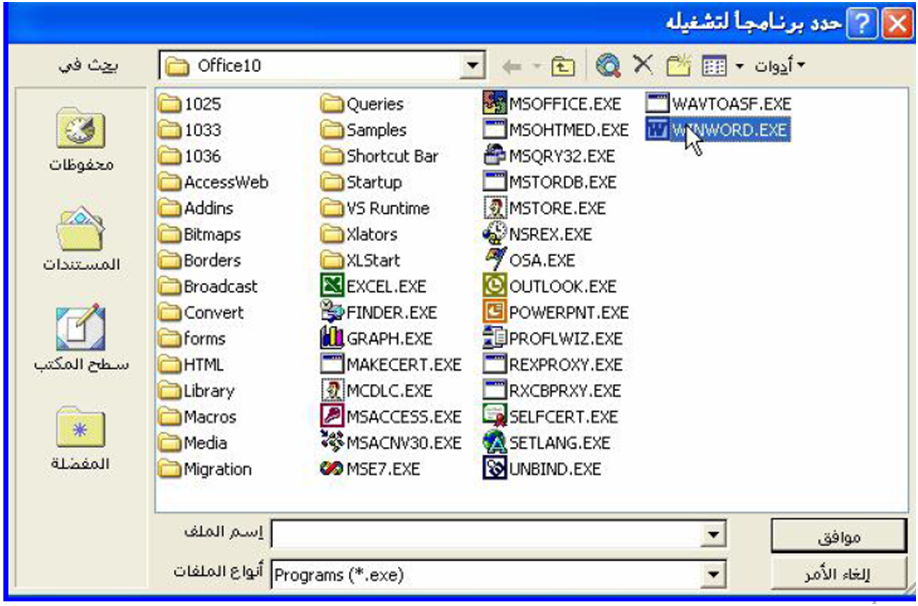
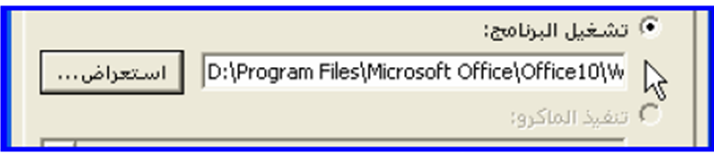
وعند تشغيل العرض التقديمى والنقر فوق هذا العنصر سيتم تشغيل برنامج Microsoft word xp . كما يمكنك أيضا ملاحظة أنه عند مرور الماوس فوق هذا العنصر سيتحول المؤشر إلى شكل كف اليد وذلك لأنه يحمل داخل إجراءا لتنفيذه .
8 – تسجيل سرد صوتى
قد ترغب فى إضافة سرد صوتى إلى عرض تقديمى للأسباب التالية :
لعرض تقديمى على الإنترنت .
لتسجيل اجتماع ليتمكن المقدمين من مراجعته فى وقت لاحق والاستماع إلى التعليقات التى أجريت أثناء العرض التقديمى .
للعروض التقديمية المؤلفة من عروض شرائح ذاتية التشغيل .
للأشخاص الذين لا يمكنهم حضور العرض .
ويجب فى هذه الحالة أن يكون جهاز الكمبيوتر الخاص بك مزودا ببطاقة صوت وميكروفون وأيضا سماعات لكى تتمكن من تسجيل السرد والاستماع إليه ويمكنك تسجيل السرد قبل بدء تشغيل العرض أو تسجيله أثناء التشغيل وتضمين التسجيل للتعليقات التى يجريها الحضور . وإذا لم ترغب فى تسجيل السرد فى العرض التقديمى يمكنك تسجيل تعليقات حول شرائح محددة .

وعند انتهائك من تسجيل السرد يظهر رمز الصوت على كل شريحة تم التسجيل عليها ويمكنك النقر فوق هذا الرمز لقراءة الصوت أو إعداد الصوت بحيث يتم قراءته تلقائيا .
والصوت الذى تم تسجيله كسرد صوتى يكون له الأسبقية فى ترتيب عرض الأصوات ولذلك فهو يتجاوز الأصوات التى أدرجتها بحيث تتم قراءته تلقائيا فى العرض التقديمى .

ولإضافة سرد صوتى للعرض قم بفتح قائمة ( عرض الشرائح ) ثم اختر ( تسجيل سرد ) فيظهر صندوق حوارى بعنوان ( تسجيل سرد ) .
وبالضغط على الزر موافق يمكنك البدء فى التسجيل مع كل شريحة أثناء انتقالك من شريحة لأخرى وفى نهاية العرض تظهر رسالة تفيد بانتهاء التسجيل .
ولحفظ التوقيت مع السرد انقر فوق حفظ ولحفظ السرد فقط انقر فوق عدم الحفظ وسيظهر لك رمز الصوت أسفل كل شريحة تتضمن سردا .
تضمين السرد أو ربطه
يمكنك أن تختار ما بين ربط السرد أو تضمينه :
فإذا اخترت تضمين السرد يصبح الملف الصوتى للسرد
9 – معالج الحزم والذهاب
قد يكون تشغيل العرض التقديمى الذى قمت بإعداده سلفا مشكلة كبيرة إذا قمت بعرضه على جهاز كمبيوتر آخر فقد لا يتوفر على هذا الجهاز الخطوط التى قمت باستعمالها أو الملفات المرتبطة بعملك والموجودة فقط على جهازك الأساسى ، لذا يكون من الأفضل استخدام أمر معالج الحزم والذهاب وذلك لوضع كافة الملفات المطلوبة داخل ملف واحد ونسخه إلى اسطوانة أو إلى أى وسيط تخزين ، وعندما ننتثل إلى الجهاز الجديد الذى سنقوم بالعرض عليه نقوم بإلغاء حزم الملف ليتم تشغيل العرض دون ثمة مشاكل .
والآن لنبدأ الخطوة الأولى لعمل حزم لملف العرض التقديمى :
من قائمة ملف انقر على الحزم والذهاب .
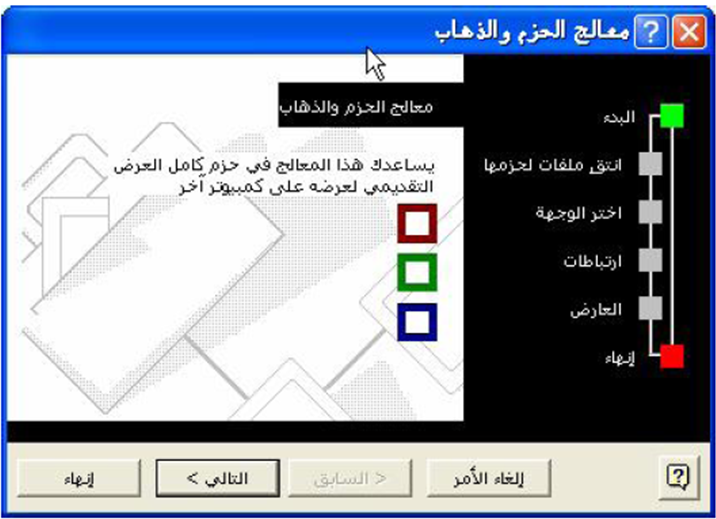
يظهر صندوق حوارى بعنوان معالج الحزم والذهاب والذى يحتوى على عدة خطوات أولى هذه النوافذ هى رسالة الترحيب ، وللانتقال للنافذة التالية قم بالنقر على زر التالى .
فى هذه النافذة يطلب منك المعالج تحديد العرض التقديمى الذى تريد حزمه ، والاختيار الافتراضى هو العرض التقديمى النشط أو المفتوح حاليا ، ولحزم عرض آخر غير العرض النشط انقر فوق استعراض ثم حدد العروض التى تريد حزمها وبعد الانتهاء انقر زر التالى .
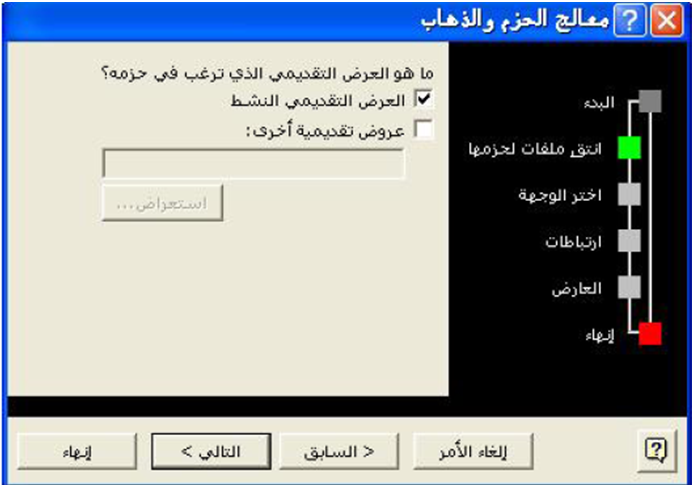
فى هذه الخطوة يسألك المعالج عن محرك الأقراص الذى سينسخ الملف عليه ، ويمكنك بالضغط على استعراض تحديد المكان الذى تريد حفظ الملف عليه فى محرك الأقراص ثم انقر زر التالى .
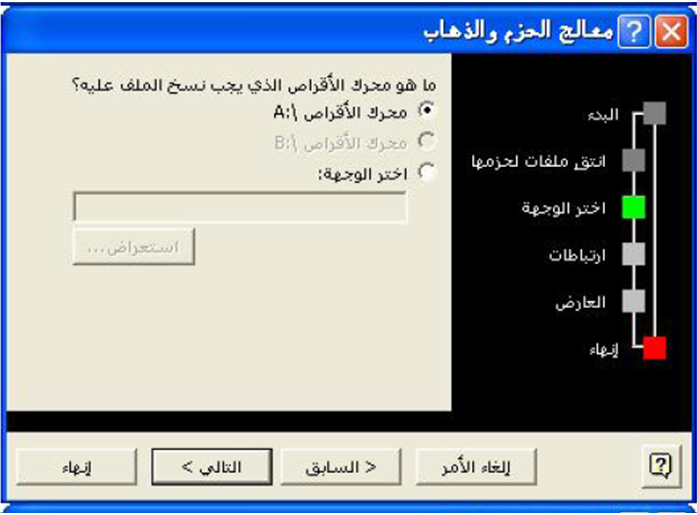
هذه هى الخطوة الرابعة من خطوات المعالج وفيها يتم السؤال عن تضمين الملفات المرتبطة من أصوات أو صور أو قصاصات فيديو وكذلك تضمين الخطوط التى قمت باستعمالها فى العرض والتى قد لا تتوفر على الجهاز الهدف . بعد ذلك انقر زر التالى .
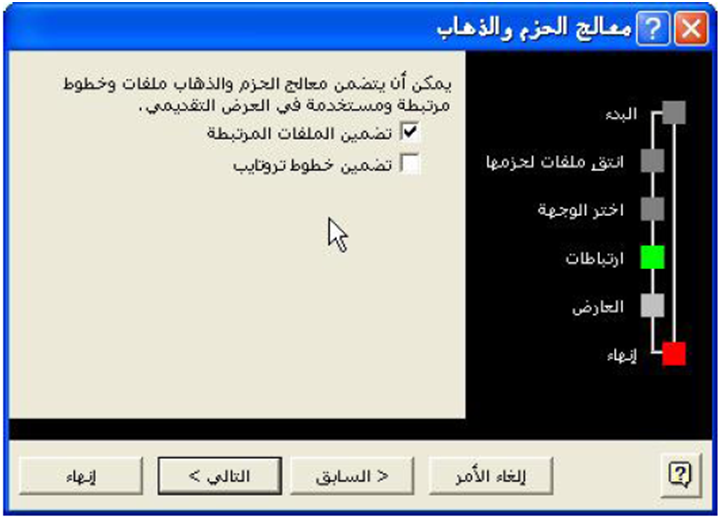
فى هذه الخطوة يتم السؤال عن تضمين عارض Power Point وذلك تحسبا لتشغيل العرض على جهاز لم يتم تثبيت برنامج Microsoft Power Point عليه . أما إذا كان الجهاز الهدف مثبت عليه برنامج Microsoft Power Point فبذلك فهو يحتوى على العارض الذى يقوم بعرض الملف على الحاضرين ، والآن انقر زر التالى .
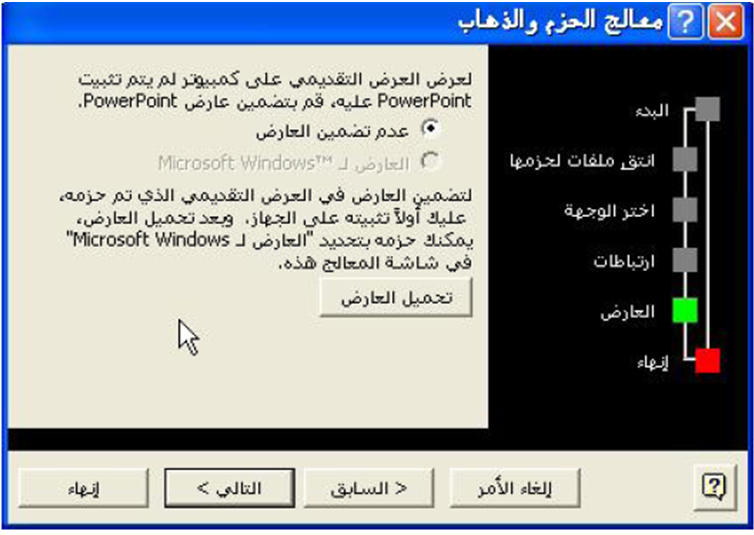
الخطوة الأخيرة فى معالج الحزم والذهاب وهو يبلغك بانتهاء عملية الحزم وعن المكان الذى تم ضغط ملف العرض التقديمى فيه . وبالضغط على زر إنهاء نكون قد انتهينا من عملية حزم ملف العرض التقديمى .
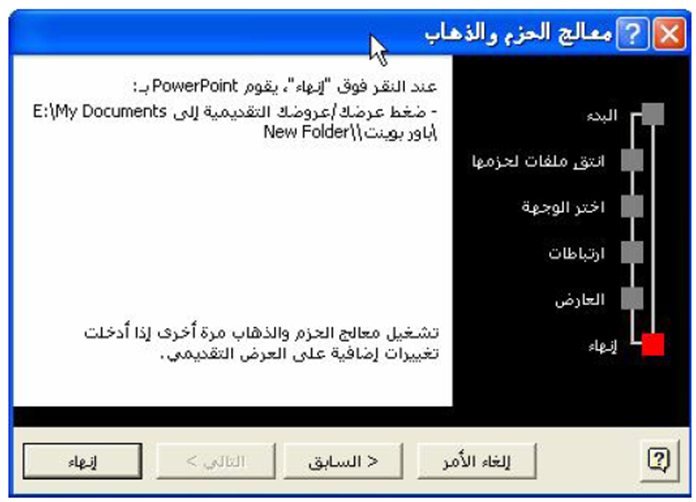
بعد الضغط على زر إنهاء نجد أن معالج الحزم والذهاب قد قام بإنشاء ملف اسمه pngsetup.exe على محرك الأقراص الذى قمت باختياره فى الخطوة الثالثة .
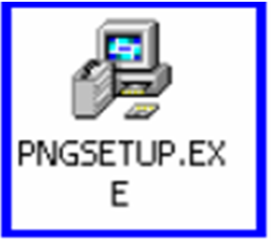
ويأتى الآن الجزء الثانى وهو إلغاء عملية الحزم لاستعادة ملف العرض التقديمى وما يحتويه من ملفات مرتبطة وخطوط .
قم بإدخال الاسطوانة أو الفلاش ميمورى أو أى وسيط تخزين قمت بوضع الملف الذى حزمت العرض التقديمى فيه وبالنقر المزدوج فوق الملف pngsetup.exe يظهر صندوق حوارى بعنوان برنامج إعادة الحزم والذهاب ، استعرض الموقع الذى تريد نسخ العرض التقديمى عليه ثم انقر فوق موافق فتظهر رسالة تخبرك بأنه قد تم تثبيت العرض التقديمى فى المكان الذى اخترته ، كما تسألك هذه الرسالة أيضا عن رغبتك فى تشغيل العرض الآن أما لا .
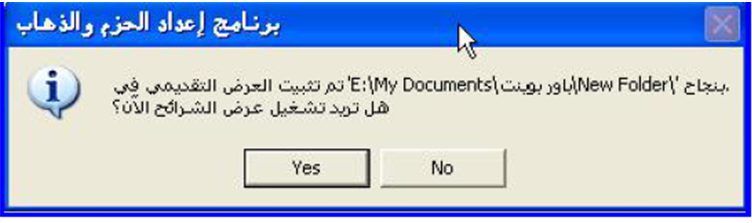
ولتشغيل العرض الآن انقر فوق Yes ولتشغيل العرض فيما بعد انقر فوق No .
10 - الطباعة
يمكنك طباعة العرض التقديمى بأكمله – الشرائح والمخطط التفصيلى وصفحات الملاحظات ونشرات الحضور – باستخدام الألوان أو تدرج الرمادى أو الأسود والأبيض . كما يمكنك طباعة شرائح معينة .
ولإجراء عملية الطباعة انقر على قائمة ملف ثم انقر فوق طباعة يظهر صندوق الطباعة وبه العديد من الخيارات :
يمكنك معاينة العرض التقديمى قبل طباعته وذلك بالنقر على الزر معاينة فتظهر لك نافذة بها أيضا العديد من الخيارات حيث يمكنك عرض أكثر من شريحة لمعاينتها فى النافذة وذلك إذا قمت بالنقر على السهم الموجود بجوار مادة الطباعة .
وللخروج من المعاينة اضغط على الزر إغلاق .
وبالعودة مرة أخرى لصندوق الطباعة نلاحظ أنه يحتوى على أربعة أجزاء رئيسية هى الطابعة ونطاق الطباعة وعدد النسخ ومادة الطباعة .
الجزء الأول : الطابعة :
يعرض هذا الجزء المعلومات التى تتعلق بالطابعة المحددة يمكنك تغيير إعدادات الطابعة بالنقر على الزر خصائص وإذا كنت تريد الطباعة إلى ملف حدد مربع اختيار طباعة إلى ملف .
الجزء الثانى : نطاق الطباعة :
يسمح لك هذا الجزء بتحديد ما ترغب فى طباعته .
فاختيار الكل يعنى طباعة العرض التقديمى بأكمله .
واختيار الشريحة الحالية يعنى طباعة الشريحة الحالية فقط .
أما اختيار تحديد فهو يعنى طباعة الشرائح التم قمت بتحديدها سلفا قبل الدخول للصندوق الحوارى طباعة وسوف يبدو باللون الباهت إذا لم تكن قد قمت بتحديد أكثر من شريحة
والاختيار عرض مخصص يعنى طباعة أى من العروض المخصصة التى قمت بإعدادها سلفا وسوف تظهر فى هذا الجزء كافة العروض المخصصة التى قمت بإعدادها لتختار أحدها لطباعته .
الاختيار شرائح يعنى طباعة مجموعة من الشرائح سواء كانت متجاورة أو غير متجاورة
الجزء الثالث : عدد النسخ :
هذا الجزء يسمح لك بإدخال عدد النسخ التى تريد طباعتها للاختيار الذى اخترته من جزء نطاق الطباعة وأيضا إذا كنت ترغيب فى أن يتم ترتيبها أم لا .
الجزء الرابع : جزء مادة الطباعة :
ويحتوى على مجموعة من الاختيارات أهمها مادة الطباعة ( شرائح نشرات أو صفحات ملاحظات أو عرض مفصل ) .
بالإضافة إلى بعض الاختيارات الأخرى التى يرغب المستخدم فى ضبطها قبل إجراء عملية الطباعة .
ملخص الفصل
التجهيز لإعداد العرض
من قائمة عرض الشرائح نختار الأمر إعداد العرض يظهر مربع حوارى يحتوى على مجموعة من العناوين الرئيسية:
نوع العرض : نختار منها
1) مقدم بواسطة محاضر (ملئ الشاشة)
2) مستعرض من قبل فرد (داخل إطار)
3) إظهار شريط التمرير لعرضه من قبل فرد
4) مستعرض دون مراقبة (ملئ الشاشة)
خيارات العرض :
1) تنفيذ حلقة مستمرة حتى الضغط على مفتاح esc
2)عرض بدون سرد
3) لون القلم يسمح بالكتابة على الشريحة أثناء العرض
4 )عرض بدون حركة
عرض الشرائح :
1 - الكل : عرض كافة الشرائح دون عرض الشرائح المخفية
2 - ( من : إلى ) لتحديد رقم بداية ونهاية الشرائح المراد عرضها
3 - عرض مخصص
التقدم بالشرائح:
1 - يدوياً : الانتقال نضغط أى مفتاح أو على الفأرة
2 - استخدام التوقيت إذا كان موجود
3 - الأداء : يمكن من خلاله تحديد دقة العرض للشرائح
تمرين على التوقيت
قائمة عرض الشرائح نختار الأمر تمرين على التوقيت يظهر شريط أدوات يمكن منه تخصيص زمن لكل شريحة
التنقل بين الشرائح المختلفة أثناء العرض
عند الضغط على الزر الأيمن للفأرة أثناء العرض قائمة مختصرة تحتوى على اختيارات وهى :-
1-التالى : عرض العنصر التالى للشريحة أو شريحة تالية 2-السابق : إعادة العرض للعنصر السابق
2-الانتقال إلى : لعرض رقم شريحة معينة أوعرض شريحة(حسب العنوان عرض مخصص عرض سابقاً )
إنهاء العرض التقديمى أثناء تشغيله
1- بمفتاح esc 2. من القائمة المختصرة نختار إنهاء العرض
إنشاء عرض مخصص
اختيار عدد من شرائح العرض الحالى لعرضها فقط دون غيرها من شرائح العرض التقديمي
ولإنشاء عرض تقديمى مخصص من قائمة عرض الشرائح نختار عروض مخصصة
نضغط على مفتاح جديد ثم نكتب اسم العرض المخصص ونختار الشريحة المطلوبة فى العرض المخصص الجديد
تحويل مؤشر الفأرة إلى شكل قلم عند تشغيل العرض لايضاح بعض النقاط وشد الانتباه
من زر الفأرة الأيمن نختار أمر خيارات المؤشر ثم نختار أى من(تلقائى– مخفى - سهم – قلم) نختار قلم
ولتغيير لون القلم نختار اللون ولمحو الكتابات والإشارات نختار الأمر شاشة ثم نختار قلم المحو وللعودة إلى الشكل الطبيعى للمؤشر نختار من خيارات المؤشر الأمر سهم
أزرار الإجراءات للانتقال بين شريحة تالية وسابقة
من قائمة عرض الشرائح أمر أزرار الإجراءات نختار شكل الزر ثم تحديد مساحته على الشريحة ثم نختار إما تبويب تنفيذ الإجراء عند النقر بالماوس أو تبويب مرور الماوس فوق
ملاحظات :
إذا تم إضافة زر إلى شريحة رئيسية سيتم إظهارها على كل الشرائح فيما عدا شريحة العنوان
إذا تم إضافة زر إلى شريحة العنوان الرئيسية فيظهر فى جميع شرائح العنوان بالعرض التقديمى
تحديد الإجراءات الخاصة بأحد عناصر الشريحة
يتم إدراج عنصر لشريحة مثل شكل تلقائى. مخطط هيكلى بتحديد الكائن ثم قائمة عرض الشرائح أمر إعدادات الإجراء نقر خانة تشغيل البرنامج ثم نختار استعراض لتحديد البرنامج الذى يشتغل بمجرد نقر العنصر أو المرور عليه بالماوس
تسجيل سرد صوتى : أسباب إضافة سرد صوتى إلى عرض تقديمى :-
1 - لعرض تقديمى على الأنترنت
2 - لتسجيل اجتماع لمراجعته فى وقت لاحق والاستماع إلى التعليقات
3 - للعروض التى شرائحها ذاتية التشغيل
4 - للأشخاص الذين لا يمكنهم حضور العرض
5 - من قائمة عرض الشرائح نختار تسجيل سرد ثم موافق لتسجيل السرد
6 - لتشغيل العرض التقديمى بدون سرد من قائمة عرض الشرائح نختار إعداد العرض ثم نختار عرض بدون سرد
معالج الحزم والذهاب pack and go يمكن حزم عروض تقديمية متعددة فى نفس الوقت
نستخدم معالج الحزم عند تشغيل عرض على كمبيوتر آخر لوضع كافة الملفات المطلوبة داخل ملف واحد ونسخه إلى اسطوانة ثم إلغاء حزم الملف على الكمبيوتر الجديد لتشغيل العرض التقديمى
ملاحظات
يمكن تضمين أى ملفات مرتبطة فى الحزمة والخطوط غير موجودة على كمبيوتر آخر
من قائمة ملف نختار الحزم والذهاب يظهر معالج الحزم والذهاب يتم الإجابة على أسئلة لإتمام عملية الحزم منها
1 - شاشة الترحيب 2- تحديد العرض الذى نرغب فى حزمه 3-تحديد محرك الأقراص الذى ننسخ الملف إليه 3-نافذة خاصة بتضمين الخطوط صور صوت ثم تظهر شاشة الختام لبدء الحزم
4-إذا كان الكمبيوتر الجديد ليس به برنامجpower point نقوم بتضمين البرنامج
نجد أن برنامج العروض التقديمية قد قام بإنشاء ملف اسمه pngsetup.exe على محرك الأقراص
فك الحزم وتشغيل العرض التقديمى على كمبيوتر آخر
فى الكمبيوتر الجديد نفتح الملف pngsetup.exe نحدد موقع الذى يتم نسخ العرض عليه ثم موافق لتشغيل العرض
الطباعة : يمكن طباعة العرض بأكمله شرائح ومخطط تفصيلى وصفحات ملاحظات ونشرات الحضور بالألوان أو تدرج الرمادى أو الأبيض والأسود فقط
قائمة ملف نختار الأمر طباعة ومن مادة الطباعة نختار (شرائح – نشرات – صفحات ملاحظات – عرض مفصل)
طباعة العروض فى مستند word: مكن الطباعة من خلال برنامجwordxp لنستفيد من إمكانية تنسيق الصفحة والشرائح من قائمة ملف أمر إرسال إلى ثم Microsoft word - نختار بين الأمر لصق والتغيير على العرض لن يظهر فى المستند word xpحيث الأمر لصق ارتباط يؤدى إلى أن التعديل فى العرض التقديمى سيظهر بالمستند

